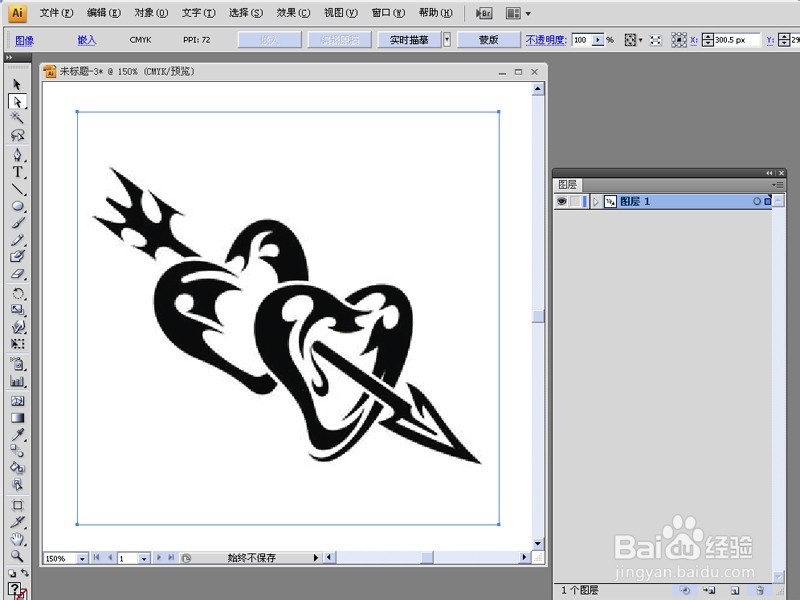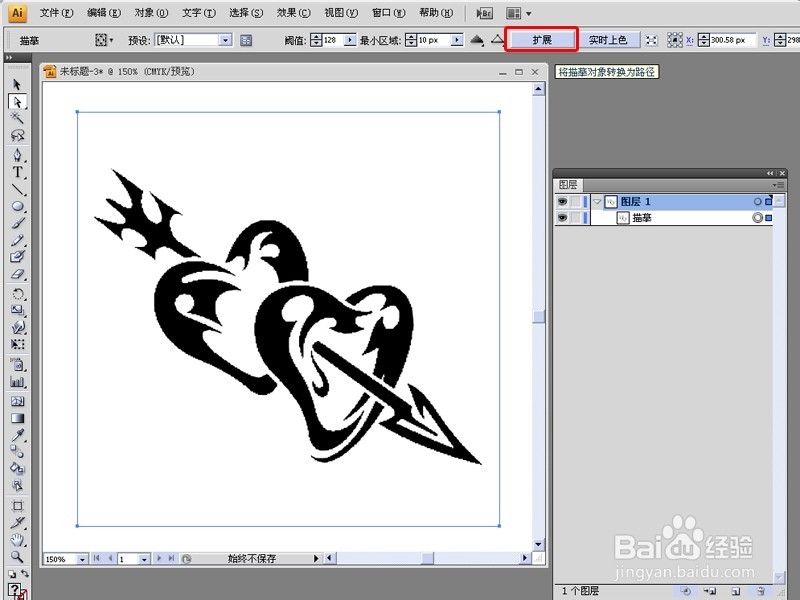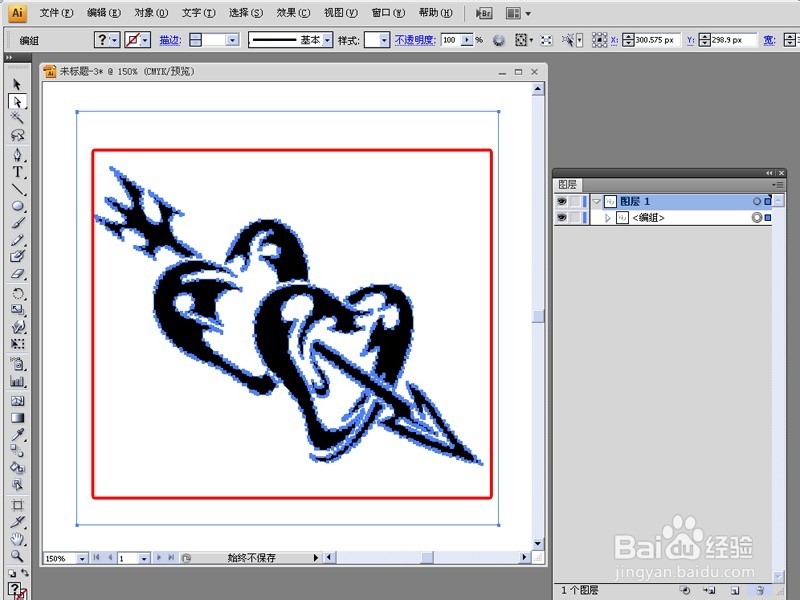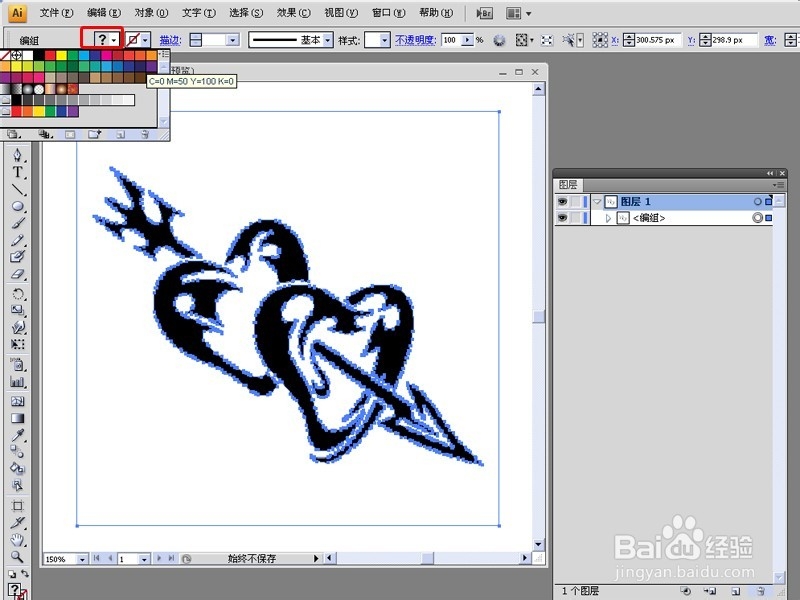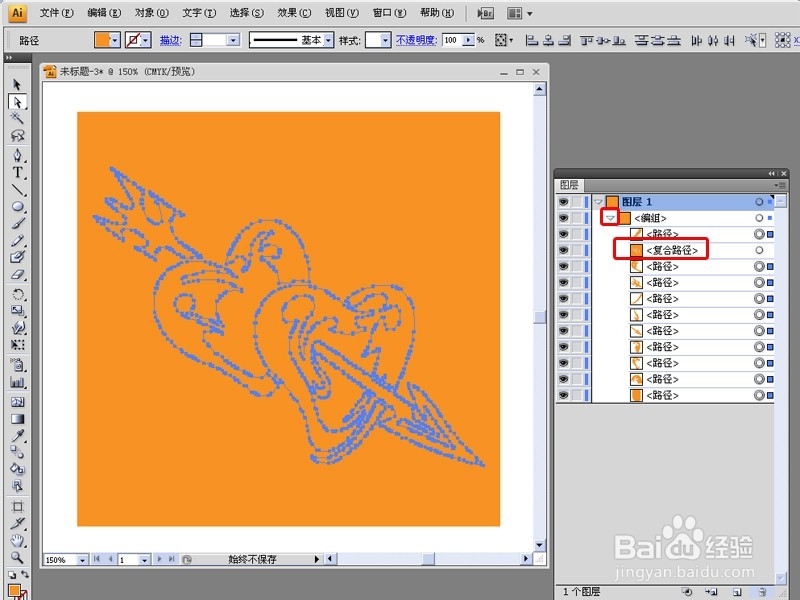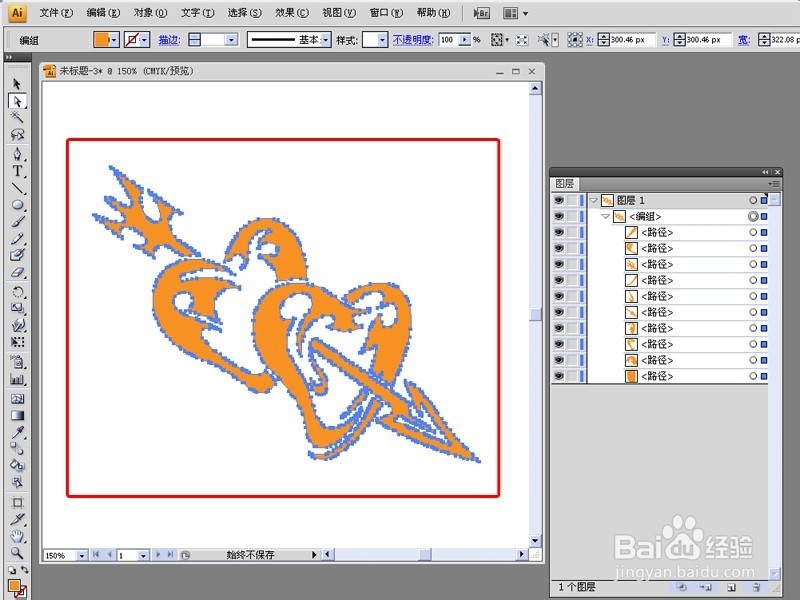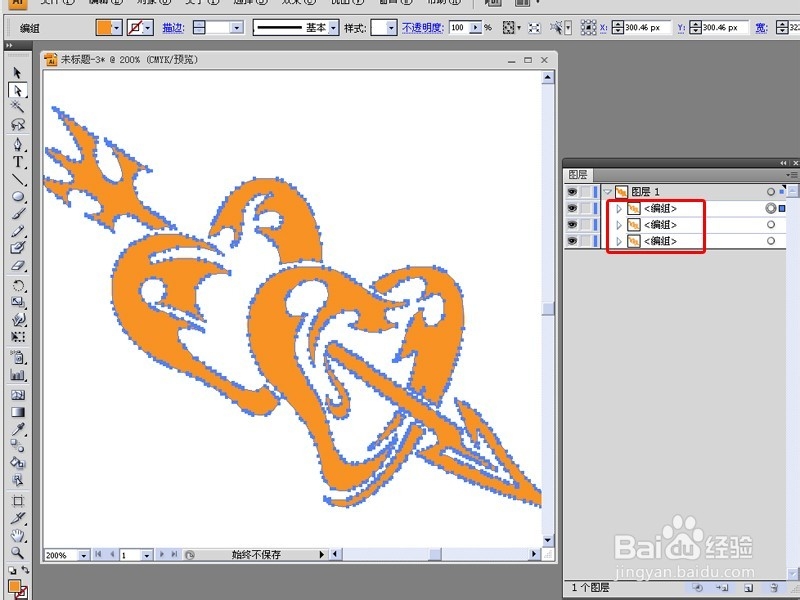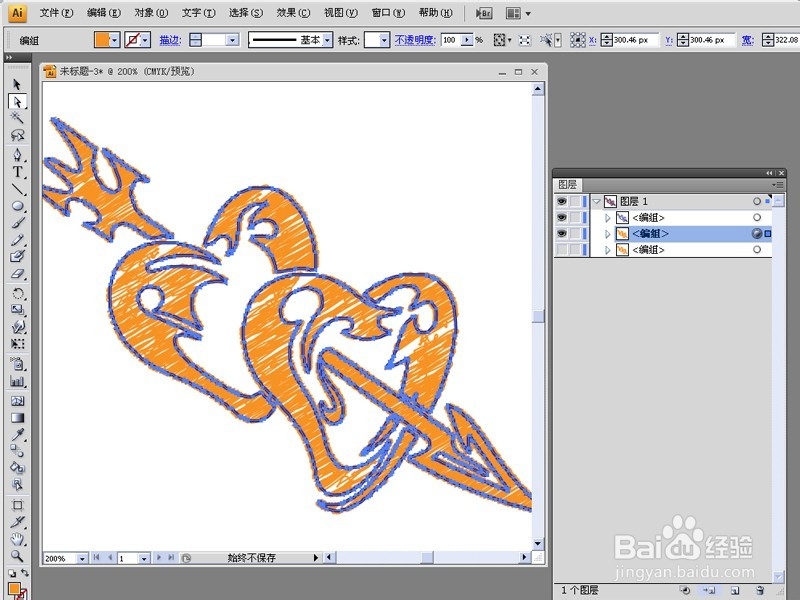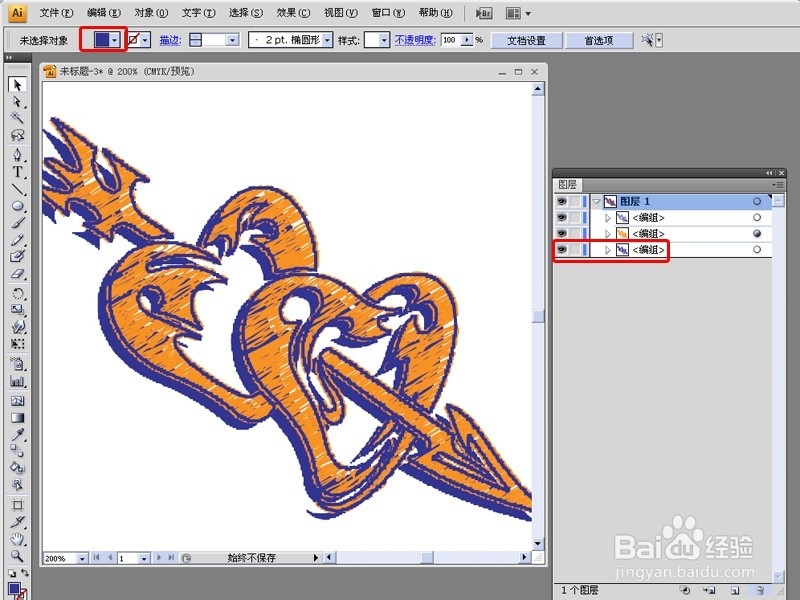Illustrator制作草稿图象效果
1、OK,首先在AI里新建文档,并导入需要制作的图片,如下图:
2、接着点击实时描摹,将栅格图象转换为描摹图象,如下图:
3、之后点扩展,将描摹对象转换为路径,如下图:
4、OK,接着将图象换一个颜色(按自己实际需要),点击填色面版调出色彩面版,随意给一个颜色,如下图:
5、可以看到上图,填充了整块区域,没关系,打开编组,将里面的复合路径锂淅铄旰直接删除,毕竟已经不用了,可以看到删除后颜色填充的图象,如下图:
6、接下来将编组复制两个,共三个编组,如下图:
7、OK,选择最上的编组,将填色选择无,描边设置为其他颜色(按自己实际需要),描边大小为2,如下图:
8、然后先关闭最底下的编组的眼睛,选择中间的编组,添加效果-风格化-涂抹(设置参数按实际需要设置),如下图:
9、最后打开最底的编组眼睛,并设置为跟锭缠愁颊路径颜色一样的填充颜色,并稍为错位移动一下(其实就象跟在PS里做阴影效果一样),如下图:
10、最终效果图如上。
声明:本网站引用、摘录或转载内容仅供网站访问者交流或参考,不代表本站立场,如存在版权或非法内容,请联系站长删除,联系邮箱:site.kefu@qq.com。
阅读量:22
阅读量:78
阅读量:64
阅读量:45
阅读量:54