详解Mysql5.6安装与部署
1、双击mysql安装文件开始安装。
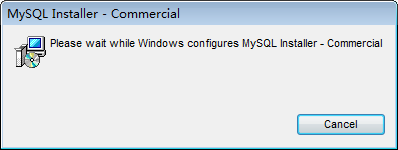
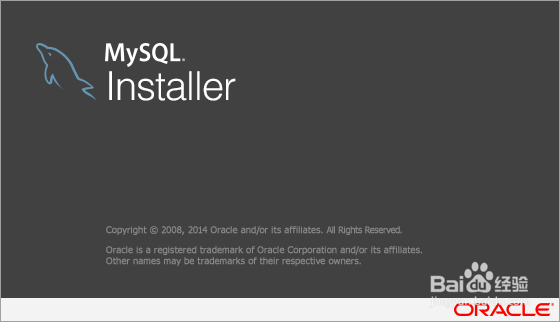
2、同意许可条款。
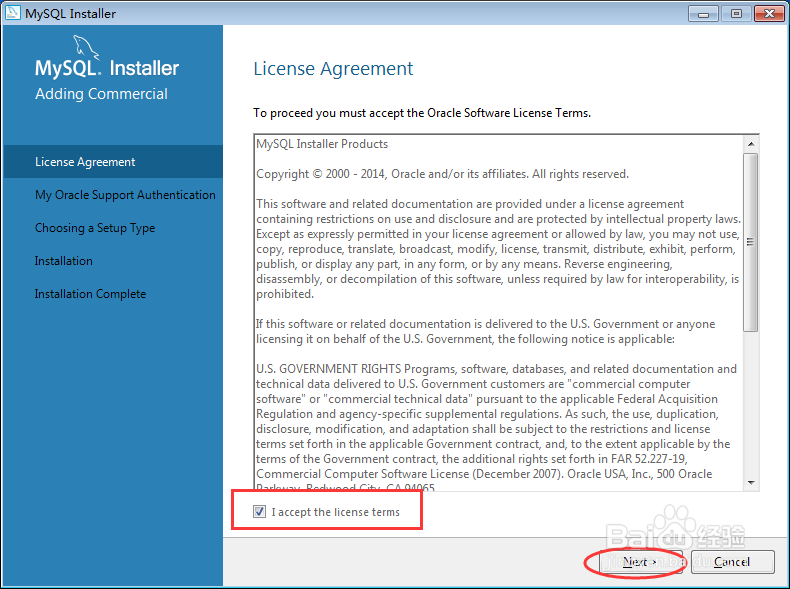
3、是否需要oracle支持,选择“no”就行。
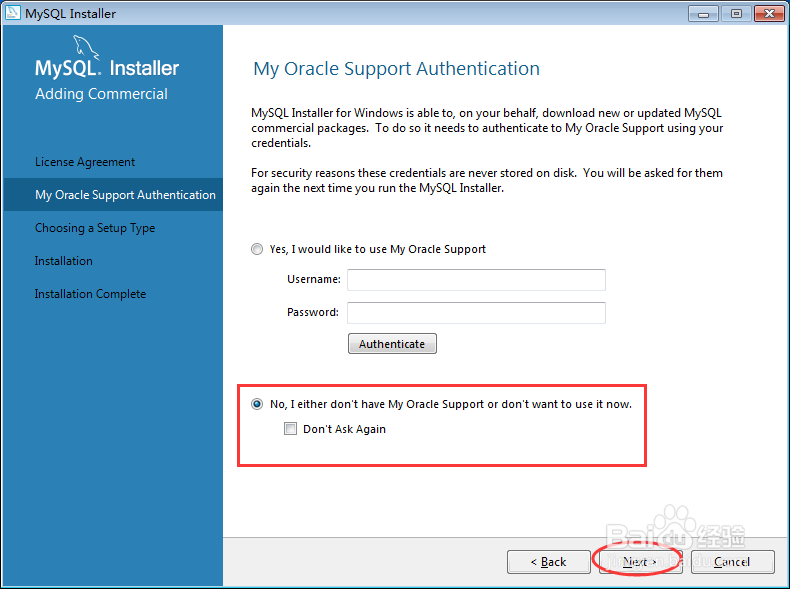
4、这里选择Server only,我们只需安装mysql数据库服务器。

5、显示准备安装界面。
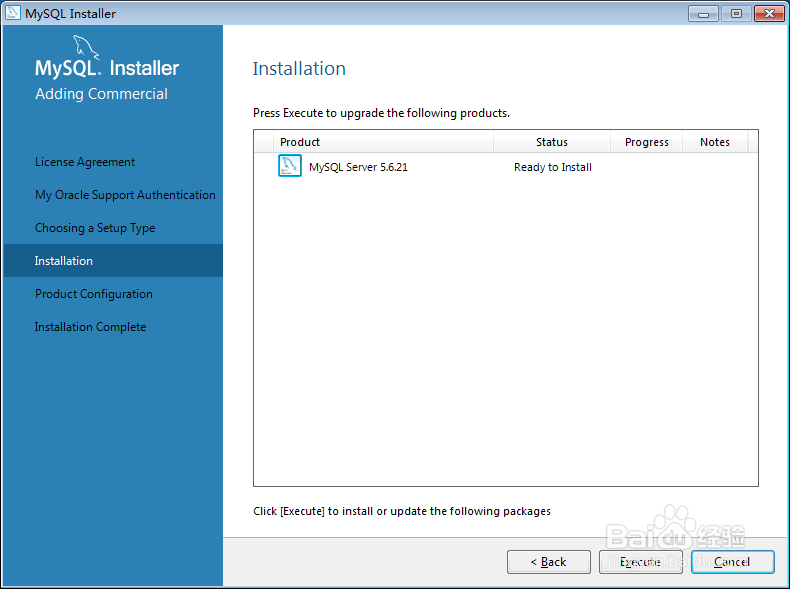
6、点击“Execute”开始执行安装,在Progress一列可以实时看到安装进度。

7、安装完成后status一列显示complete,点击“Next”继续。
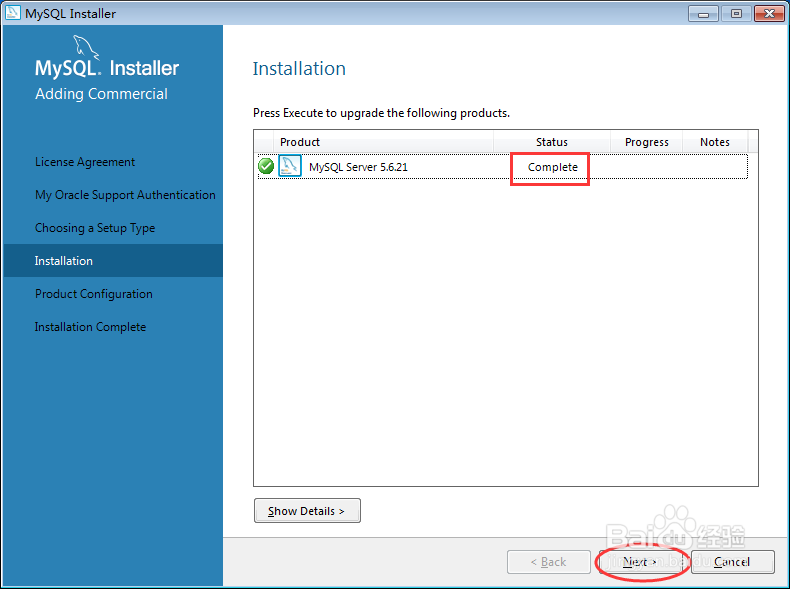
8、显示开始配置界面。
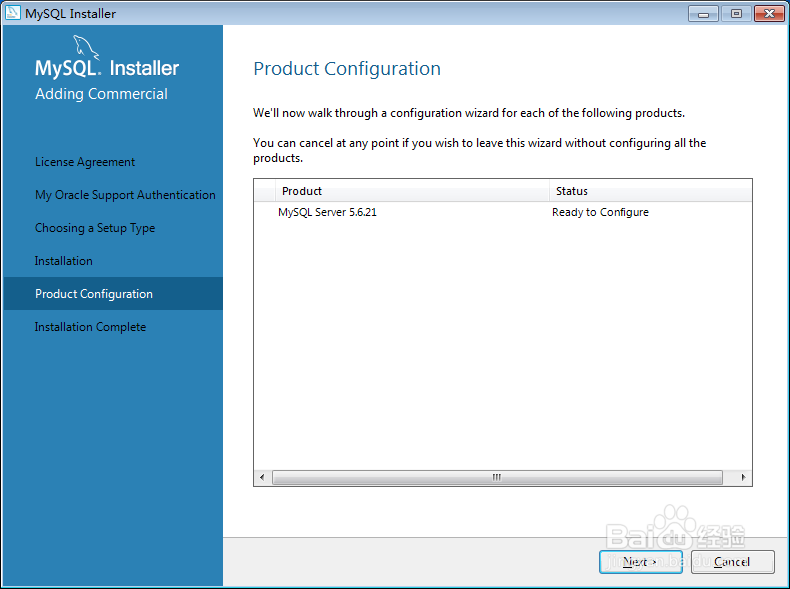
9、选择配置类型、端口等,这里都不用改,默认就行。
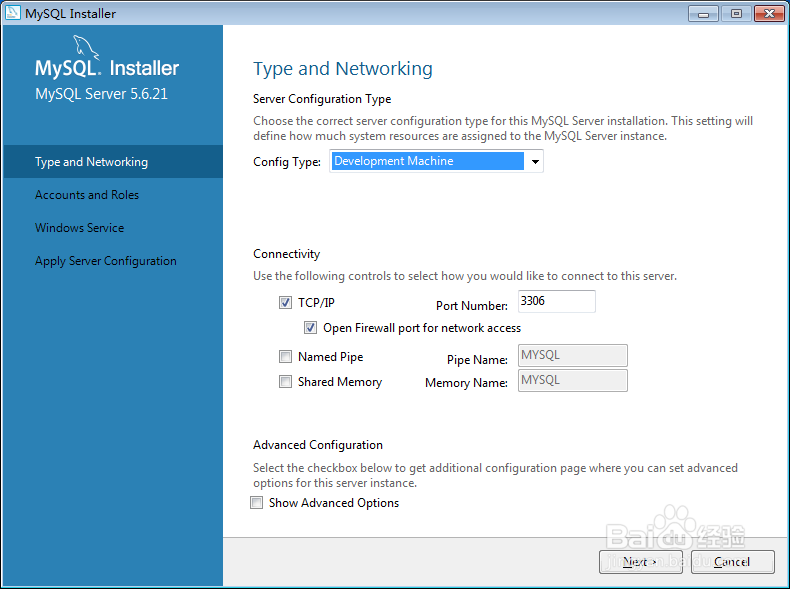
10、这里需要输入密码和确认密码,用户名默认是root,大家应该都知道。
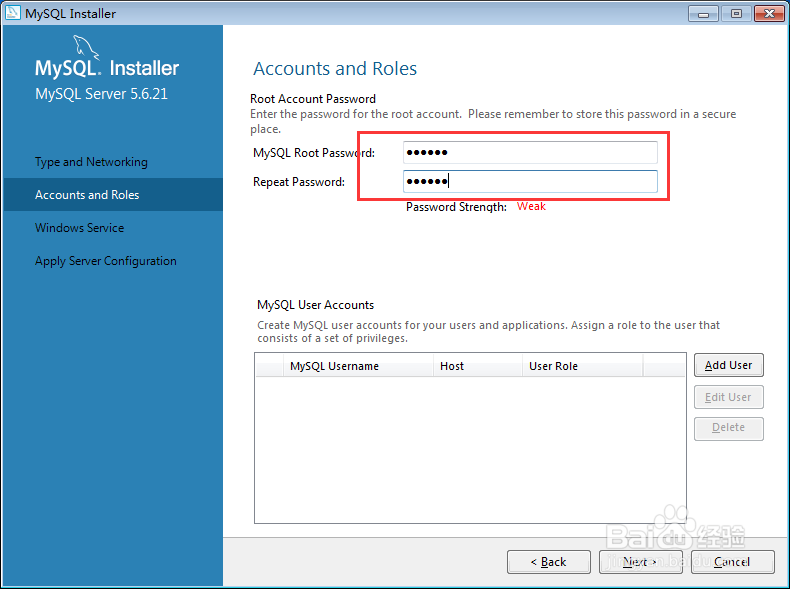
11、这里选择是否建立服务和是否开机启动服务,都默认就行,默认会建立并开机启动。
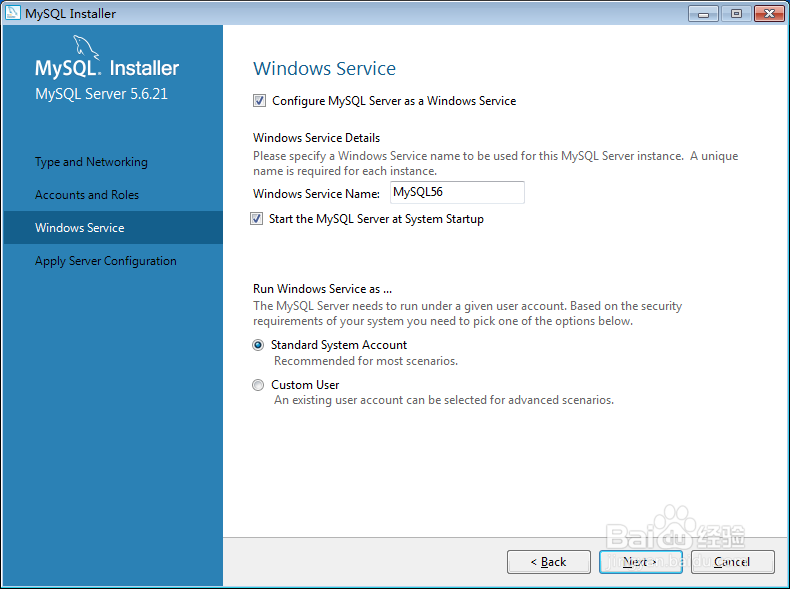
12、现在要开始执行配置了,点击“Execute”执行配置。
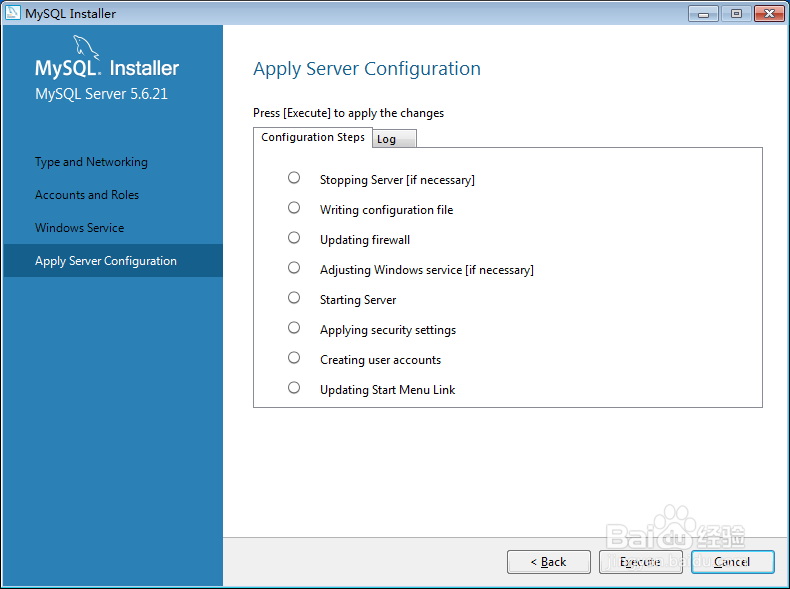
13、点击“Finish”完成配置。
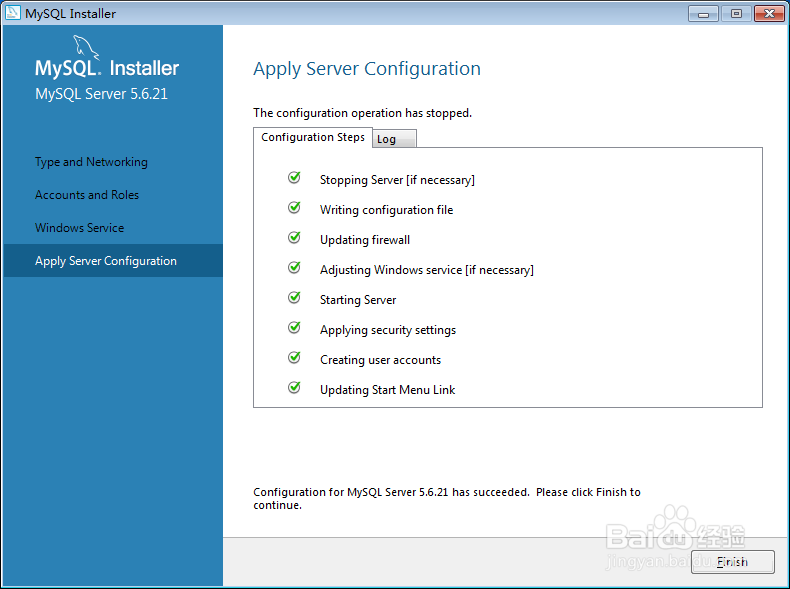
14、一路点击“Next”,“Finish”结束配置。
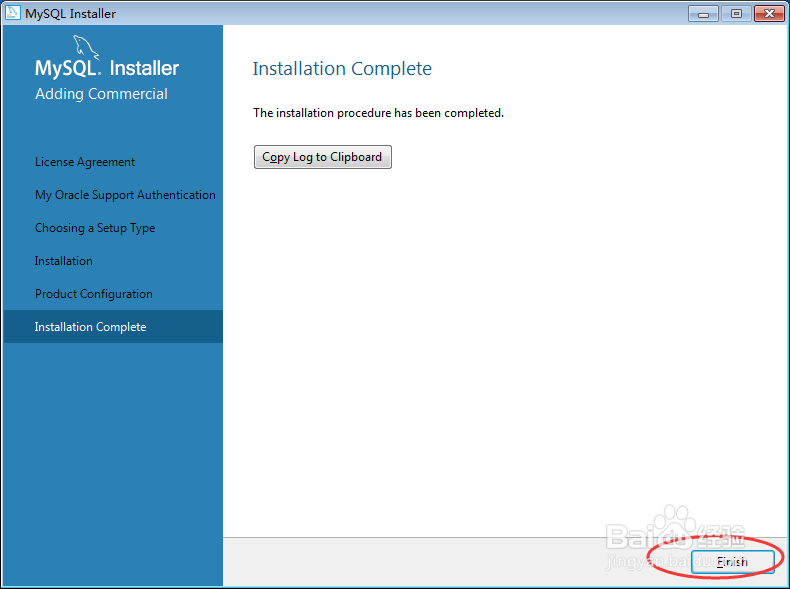
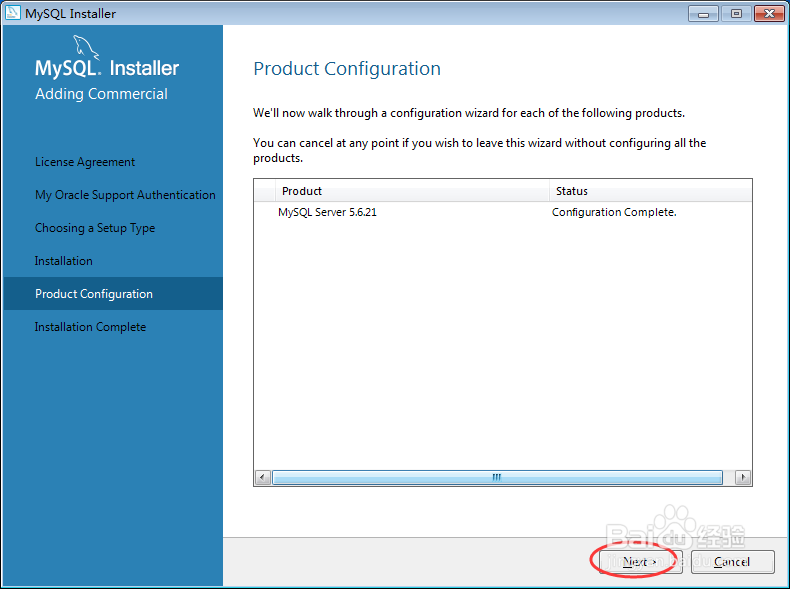
15、现在就可以测试一下是否安装配置成功。
在开始菜单中点击Mysql的命令行客户端。
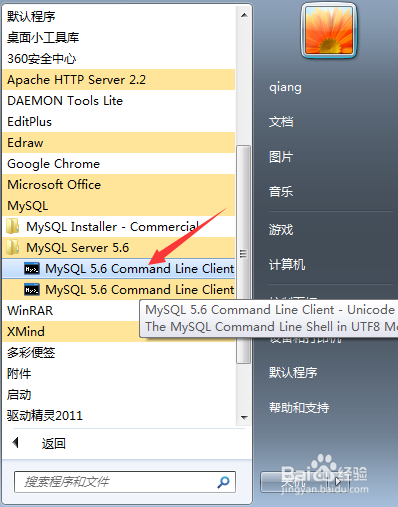
16、输入密码并回车。
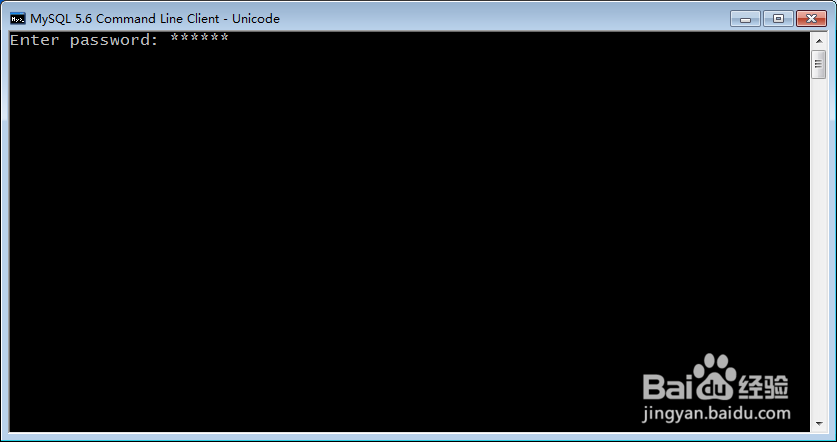
17、可以看到已经显示了mysql版本。

18、再输入“show databases”回车,看到数据库列表。
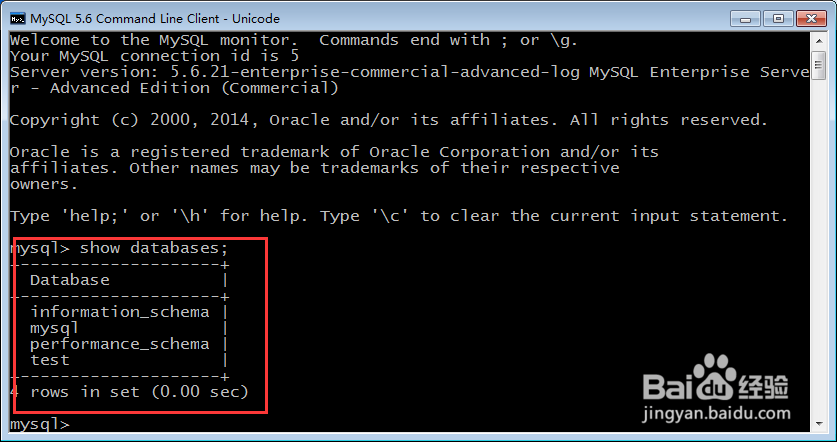
19、通过以上测试,mysql安装配置成功。
声明:本网站引用、摘录或转载内容仅供网站访问者交流或参考,不代表本站立场,如存在版权或非法内容,请联系站长删除,联系邮箱:site.kefu@qq.com。