Photoshop把小女孩照片快速转为质感手绘效果
1、原图

3、打开原图素材,执行:滤镜 > 模糊 > 表面模糊,参数及效果如下图。
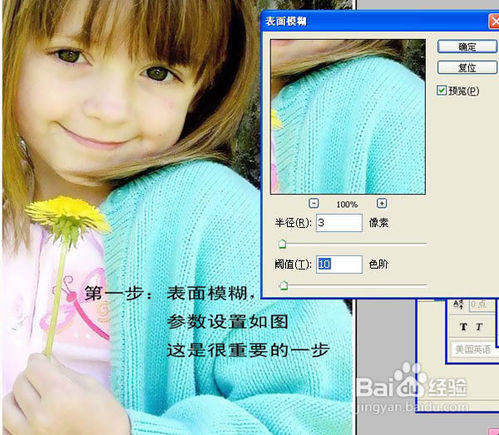
5、给五官画上高光线条。新建一个图层,给下图蓝色线条位置加上高光,颜色用白色,可以用描边路径或用白色画笔涂抹。

7、画头发,新建2个图层,头发分成两个层,第一层用棕色随便顺着头发的方向划几条;第二层用接近白色的黄色调绘制几根(20几根左右,不要太多),最后配合加深,减淡工具随意涂抹一下。
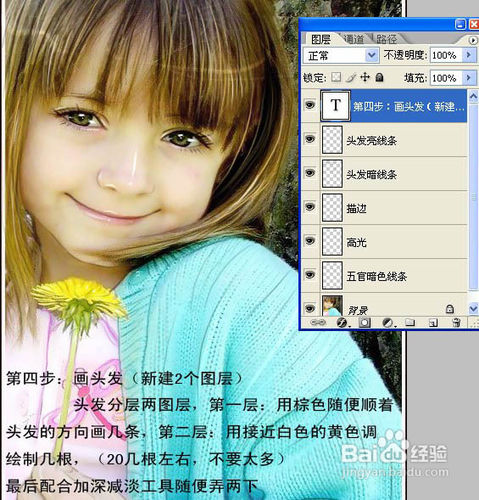
9、创建色彩平衡及色相/饱和度调整图层,参数设置如下图。
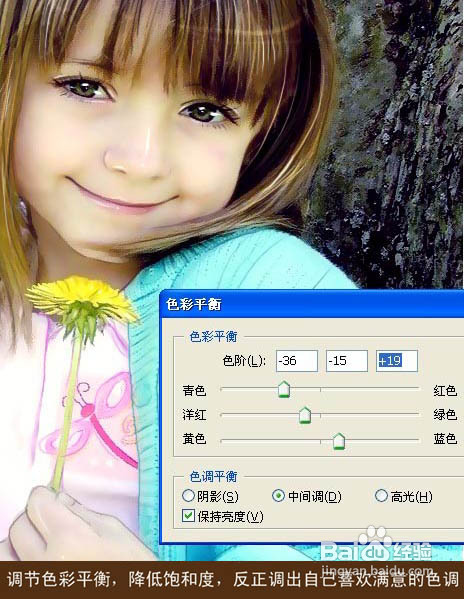
10、最后新建一个图层,点上一些小白点和一些花边等,完成最终效果。

声明:本网站引用、摘录或转载内容仅供网站访问者交流或参考,不代表本站立场,如存在版权或非法内容,请联系站长删除,联系邮箱:site.kefu@qq.com。
阅读量:30
阅读量:87
阅读量:33
阅读量:67
阅读量:22