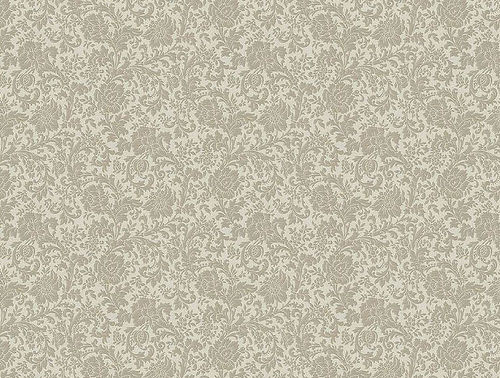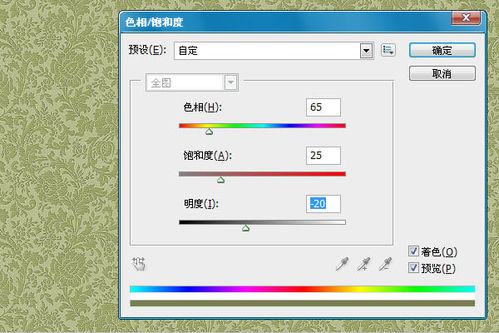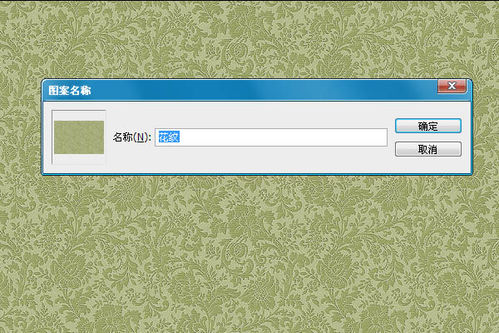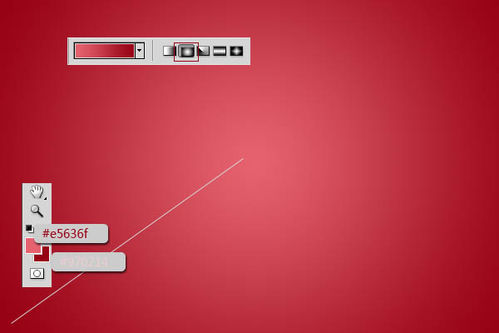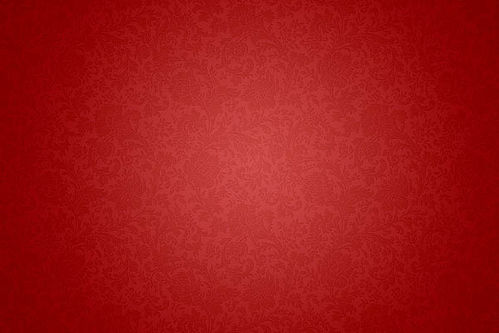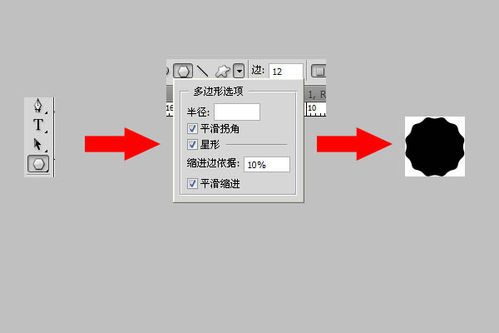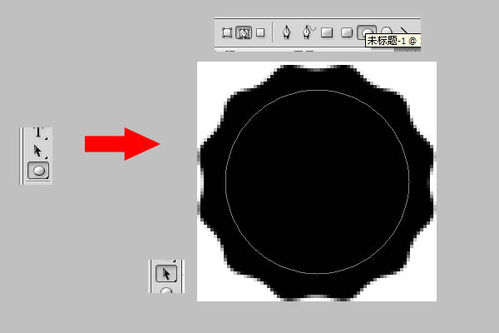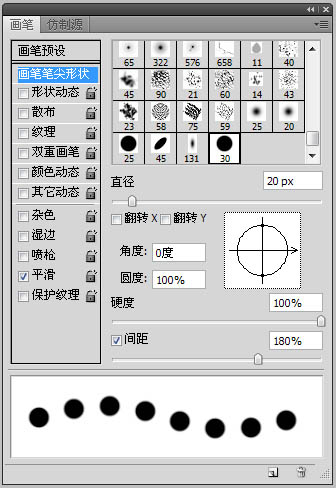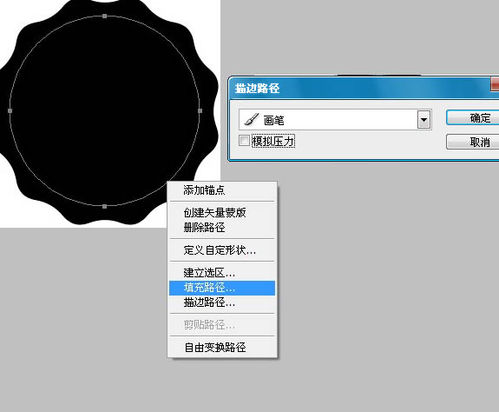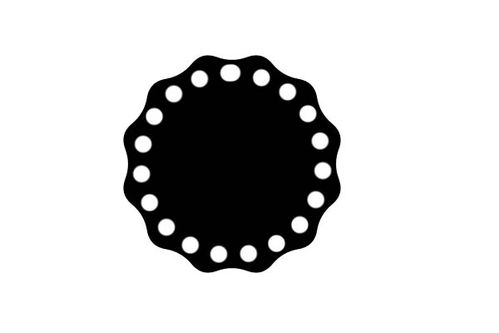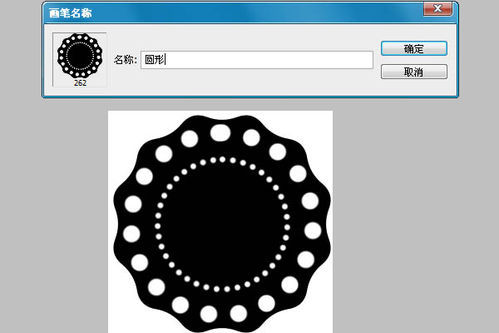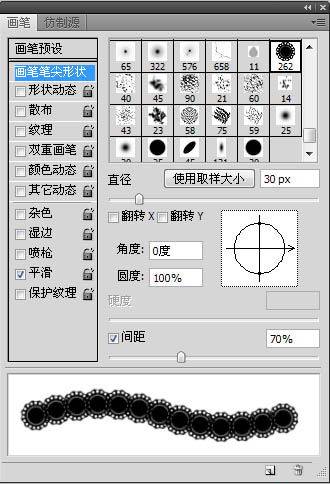Photoshop制作非常经典的布纹花边字
1、打开花纹素材,让设置前景色为#a9834f。
2、然后我们按CTRL+U,调整“色相/饱和度”。设置如下。
3、然后到编辑>定义图案。自己设置个名字。
4、新建一个画布,我这里设置是600X400像素的。设置前景色为“#e5636f ”,背景色为“#970214”。使用径向渐变从中间往外面拉。
5、双击渐变图层,然后设置图案叠加,选择我们第一步制作的图案。设置如下。
6、然后我们把“裂开的墙面”拖入到画布,设置混合选项为“柔光”。
7、创建一个新文件,大小为270PX。然后选择自定义工具,选择多变形工具,设置如下:拉圆的时候要注意。从中间开始。
8、选择图形工具,然后绘制一个路径圆,是正圆,按住CTRL绘制,如果圆没有在图形中间,可以只用”路径选择工具“调整。
9、现在选择”笔刷“工具。然后到窗口>画笔,设置如下。
10、然后我们回到画布,右键路径>选择描边路径>在选择画笔。(那个模拟压力框别选上)。
11、做完后效果是这样的。(记得把路径删掉)
12、然后我们在话一个圆形路径,比以前那个小一点。在设置笔刷属性,如下: 制作上面那个是一样的。
13、然后在到编辑>定义画笔,自己设置个名字。
14、回来原来的画布。输入我们想要的文字。设置字体颜色为:#ae1616。这里我设置了字体间距,先设置为“-100”,在选择后面3个,改成0。
15、选择文字,右键选择“创建工作路径”。
16、现在使用画笔工具,选择我们刚才制作出来的“圆形”画笔,然后窗口>画笔,设置画笔属性,设置如下。
17、设置前景色为:#f5f4e6,在文字下面新建一个图层,选择直接选择工具,右键选择描边路径(模拟压力框别选上)。做完后应该是下面的效果。
声明:本网站引用、摘录或转载内容仅供网站访问者交流或参考,不代表本站立场,如存在版权或非法内容,请联系站长删除,联系邮箱:site.kefu@qq.com。
阅读量:31
阅读量:46
阅读量:46
阅读量:27
阅读量:92