如何在Excel工作表中创建和编辑Smart Art图形
1、在Excel 工作表中选择任意单元格,单击【插入】选项卡下【插图】组中的【Smart Art】按钮率距,如图所示。
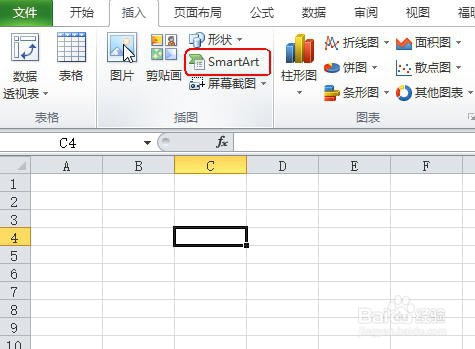
2、即可打开【选择Smart Art图形】对话框。在左侧列表中选择需要的图形类型,如“列表”,在中间的列表框中选择需要的Smart Art图形,如这里选择的是“垂直框列表”,如图所示。
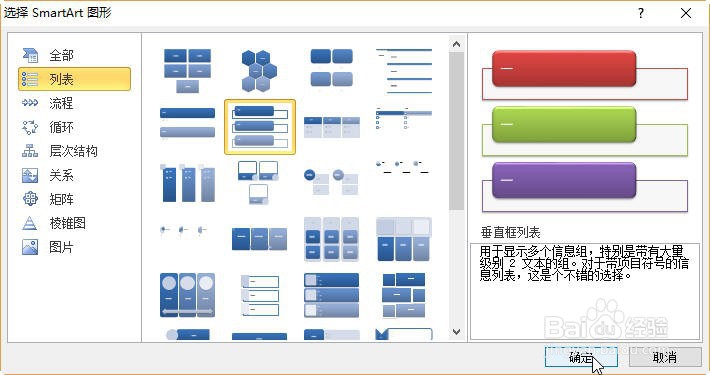
3、单击【确定】按钮,即可在工作表中插入“垂直框列表”Smart Art图形,如图所示。
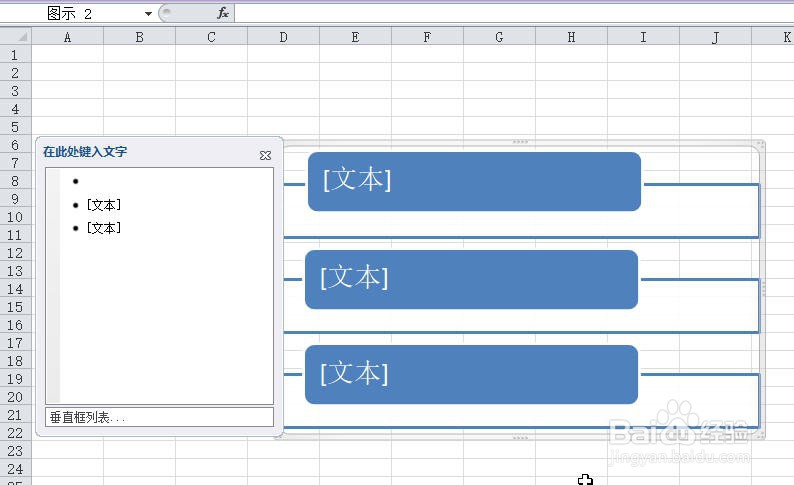
4、单击“垂直曲形列表”中的第一个“文本”文字,插入光标,输入文本“语文”,如图所示。
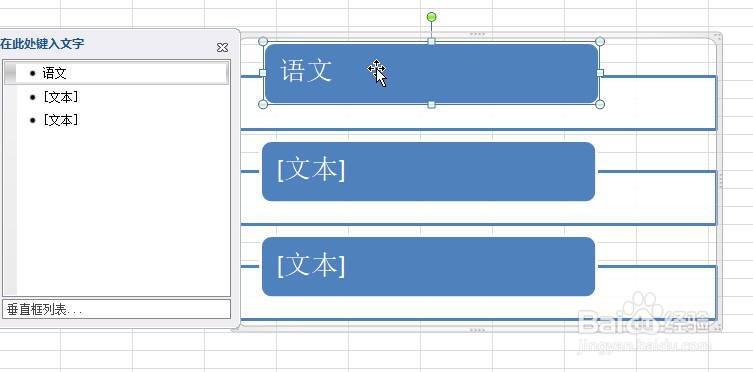
5、按照同样方法,在其他两个“文本”位置分别输入文本“数学”和“外语”,效果如图所示。
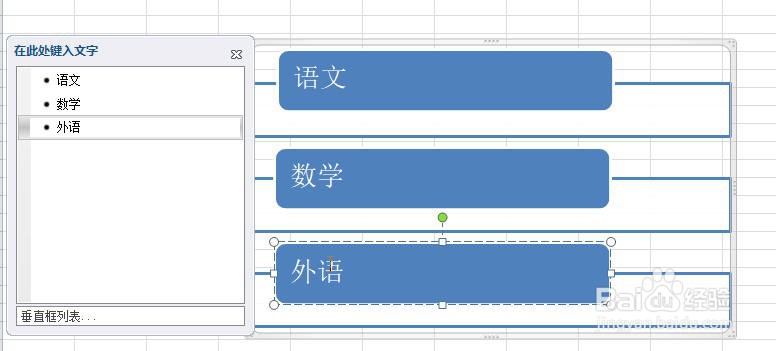
6、选中该Smart Art图形,单击【设计】选项卡下【Smart Art样式】组中的【Smart Art图形的总体外观样式】下拉按钮,如图所示。
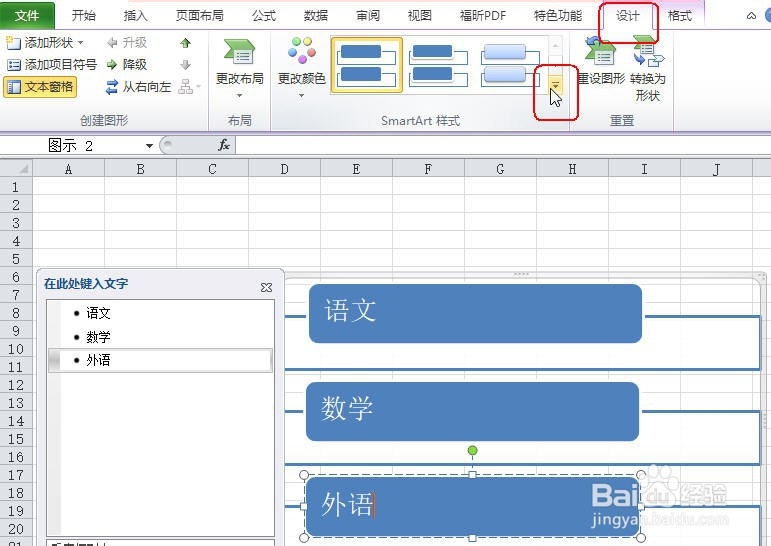
7、在其下拉列表中选择一种样式,这里选中“三维”下面的“卡通”选项,如图所示。
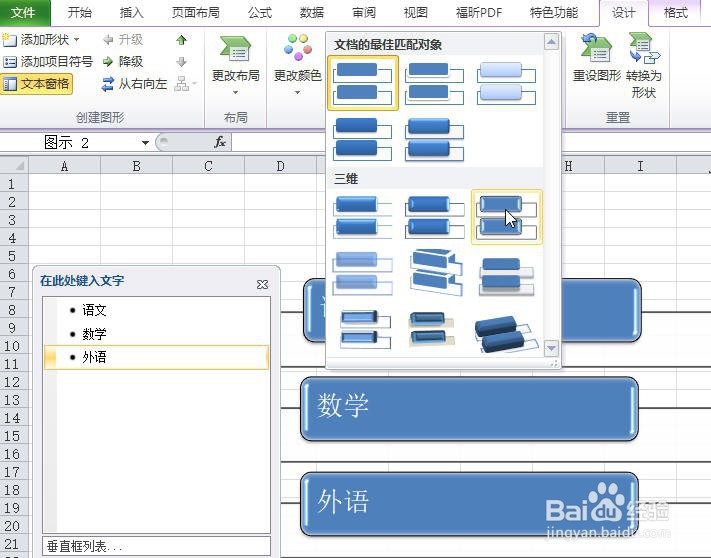
8、在应用选择的外观样式后,Smart Art图形效果如图所示。
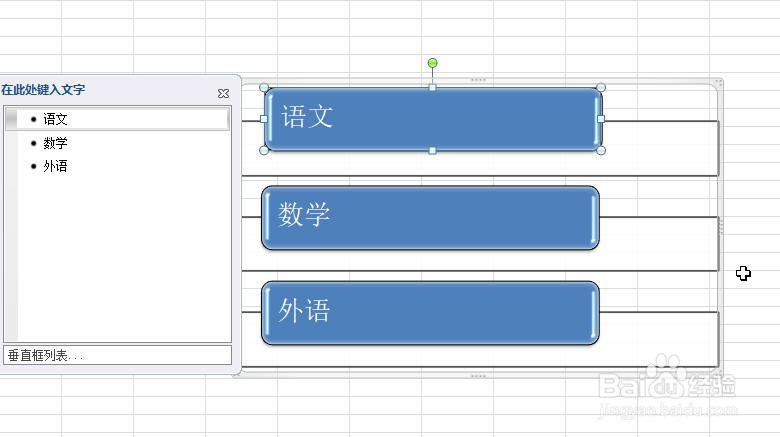
9、再单击【Smart Art样式】组中的【更改颜色】下拉按钮,在其下拉列表中选择一种颜色,如图所盆珠薪示。
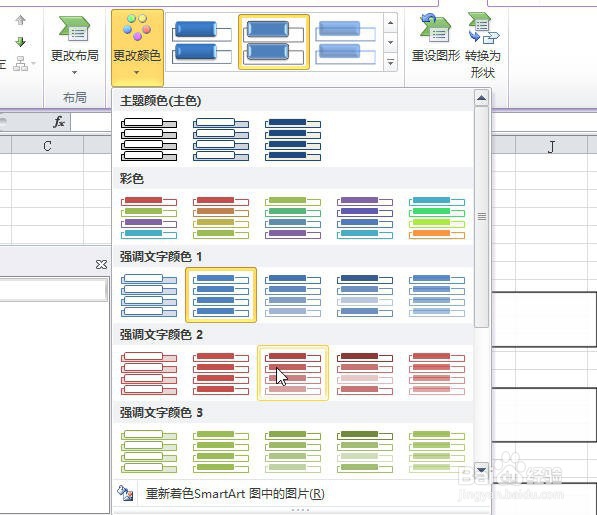
10、套用了颜色之后的Smart Art图形,效果如图所示。
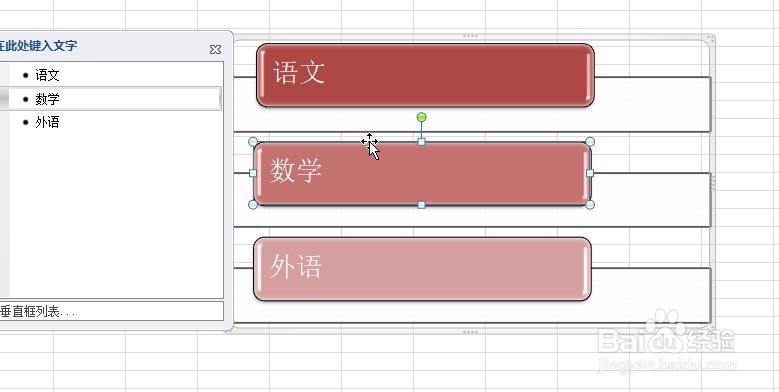
11、要在该Smart Art图形中再添加一个形状,可选中Smart Art图形,在右键菜单中选择【添加形状】→【在后面添加形状】菜单项,如图所示粒轿。
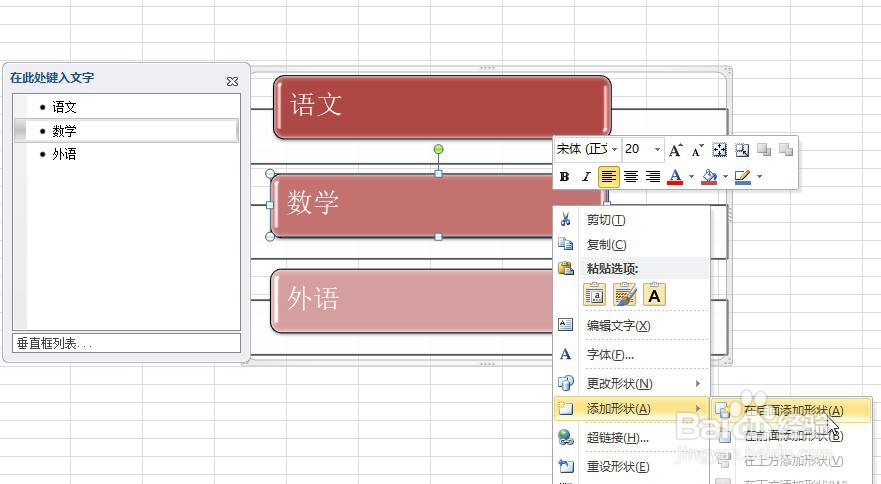
12、即可在原有图形后面添加一个形状。按照上述方法在形状的“文本”位置输入文本“科学”,可得到最后的效果,如图所示。
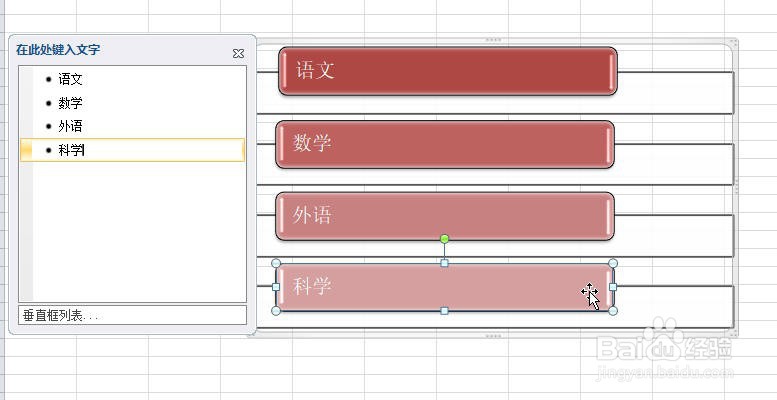
声明:本网站引用、摘录或转载内容仅供网站访问者交流或参考,不代表本站立场,如存在版权或非法内容,请联系站长删除,联系邮箱:site.kefu@qq.com。
阅读量:30
阅读量:150
阅读量:99
阅读量:189
阅读量:161