制作word页脚图片(word背景)-信纸制作(4-3)
1、准备图片,这张图是我百度寻得的一张图,这里就以这张图为基础

2、安装Photoshop软件(这里就不教你如何安装了),这里以Photoshop CS6为基础

3、打开Photoshop软件,菜单栏选择文件-打开

4、打开“打开”对话框,选择你要编辑的图片
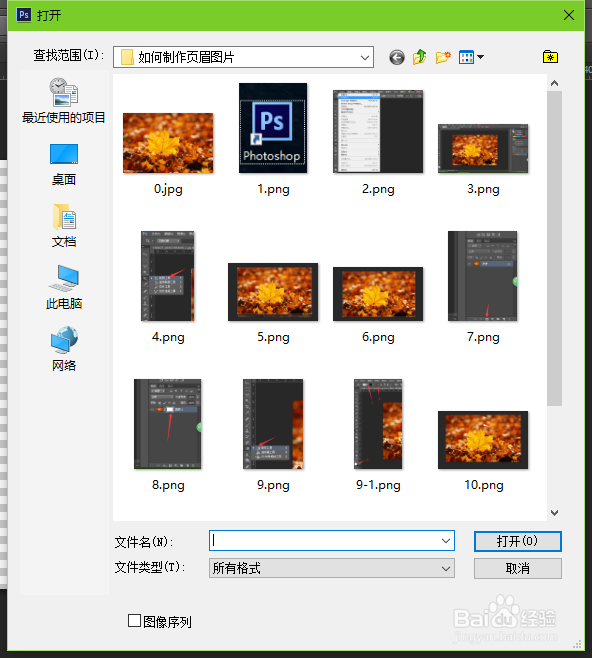
5、打开图片后显示如图

6、左侧选择裁剪工具(图片太大或者有其他水印必要选择),菜单栏鼠标右击会显示隐藏的明细菜单

7、选择裁剪工具后,点击四周选择点,进行调整裁剪范围(图为本人选择裁剪范围)
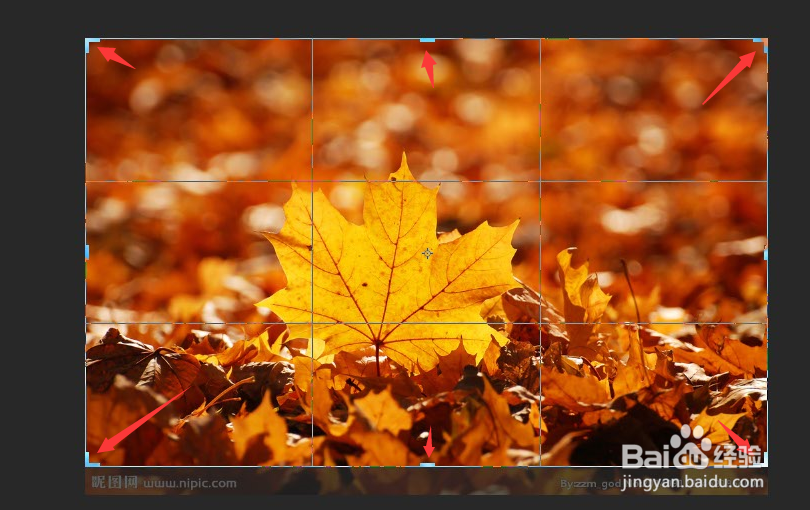
8、选择好裁剪范围后,单击键盘Enter键,如图显示

9、在右侧菜单栏里显示面板选择蒙版工具,新建蒙版,步骤为图层-蒙版工具,如图箭头指向就是蒙版工具
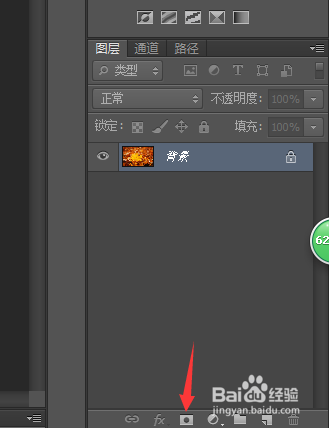
10、点击新建空白蒙版,如图箭头指向位置

11、在左侧菜单栏选择渐变工具,如图显示
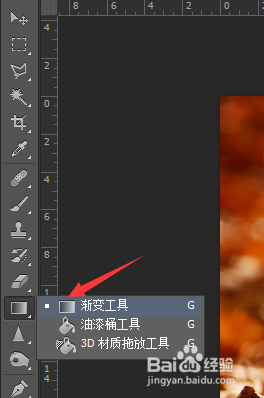
12、假如渐变工具不是默认,请选择如图箭头①渐变方式,箭头②渐变方向,箭头③渐变颜色(只要双击箭头部位就可以选择)
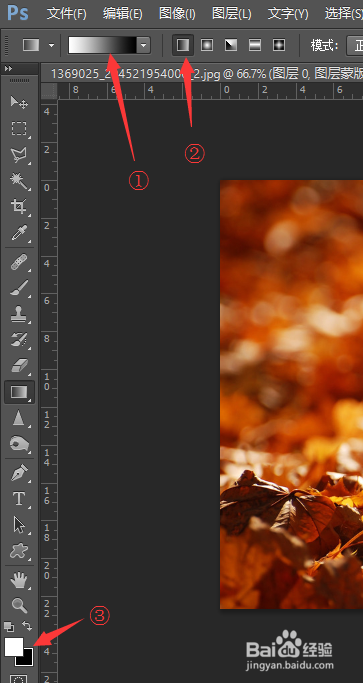
13、选择渐变工具和设定好后,将鼠标放在编辑区域,可以看到十字架符号,鼠标左击中部偏上部位,向上拉伸,如图显示,本人选择从①部位拉到②部位。注意渐变往上拉伸不要太长,不能超过图片最上端,否者图片最上端颜色显示不是白色,下部会和word背景颜色不协调

14、渐变拉伸后效果如图

15、完成后,选择保存。文件-存储为;选择格式,建议用jpg格式,如图显示(假如word背景不是白色,推荐使用PNG格式,PNG显示镂空图片,效果也很好)
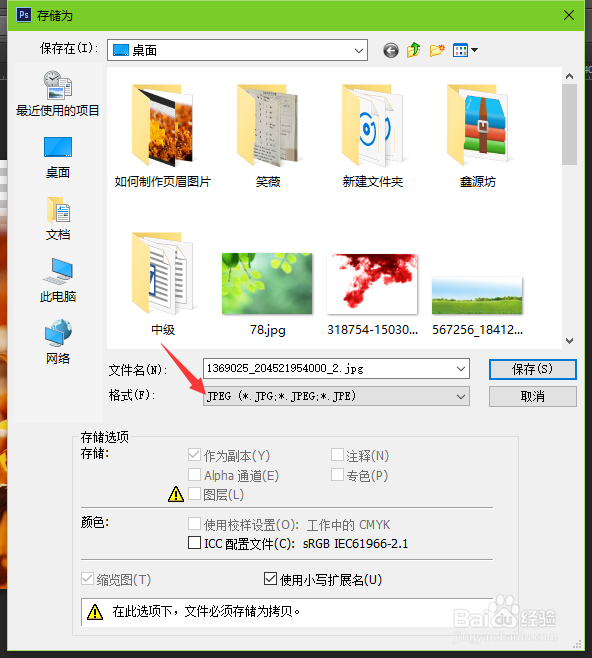
16、存储后的效果如图

17、(以下部分做参考)存储方式还可以选择存储为web所用格式,同时推介使用web格式保存。选择文件-存储为web所用格式,如图所示
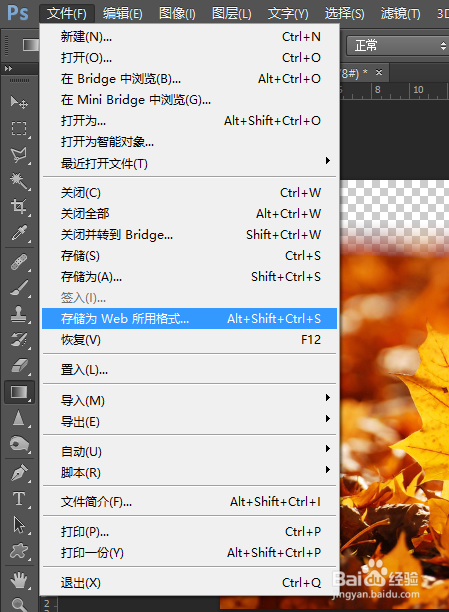
18、设置各项参数,推荐使用jpg格式(假如word背景不是白色,推荐使用PNG-24格式,PNG显示镂空图片,效果也很好),品质推介在60到85之间(本步骤会压缩品质,但不影响视觉体验为佳,自己可以预览图片效果),完成后选择存储

19、选择存储路径后保存

20、存储后的效果如图
