Photoshop怎么制作图片色彩动态变化效果?
1、首先,我们打开Photoshop,点击屏幕框选的【打开】,打开需要处理的图片。
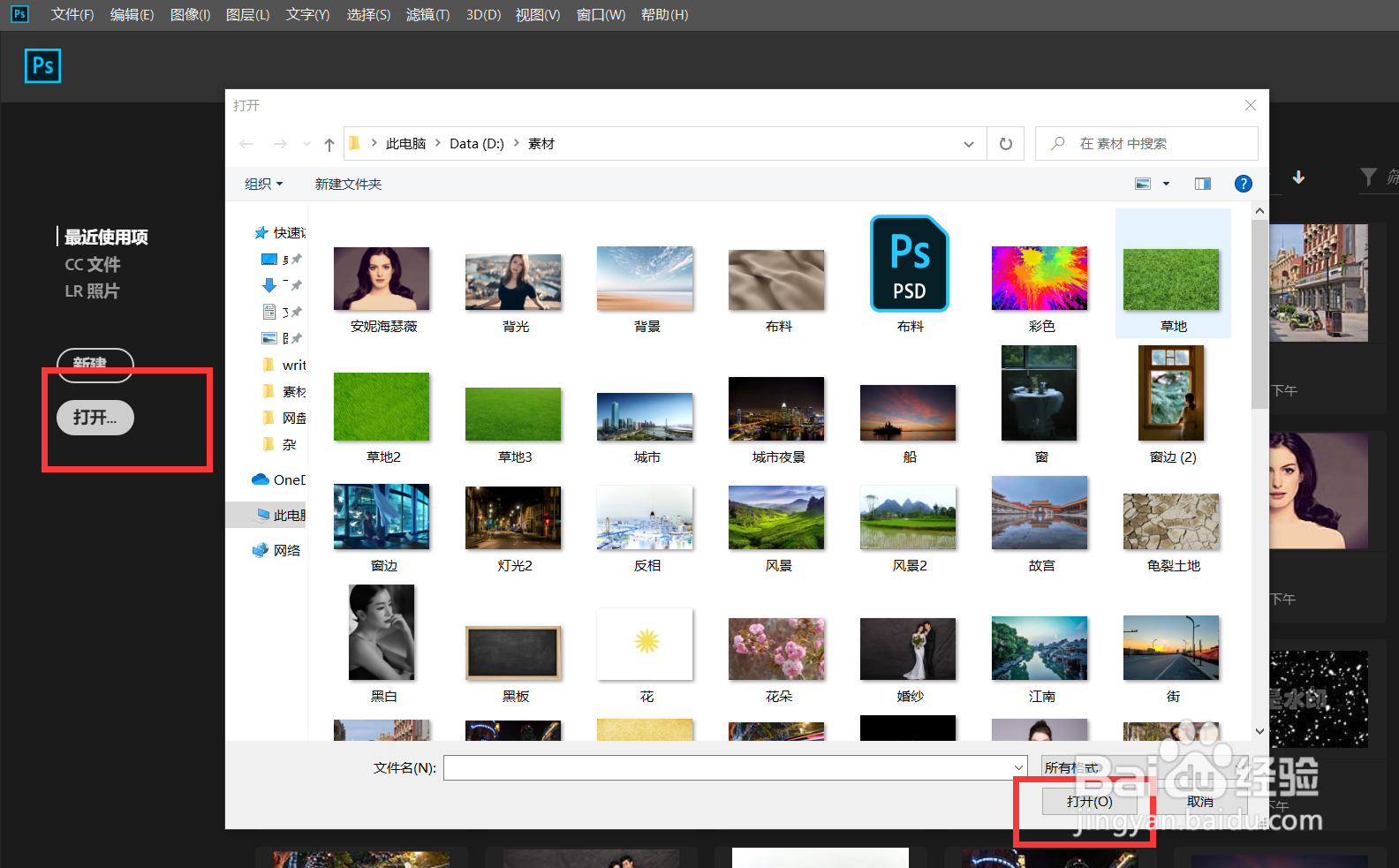
2、下面,我们按快捷键ctrl+j将图片复制一层。
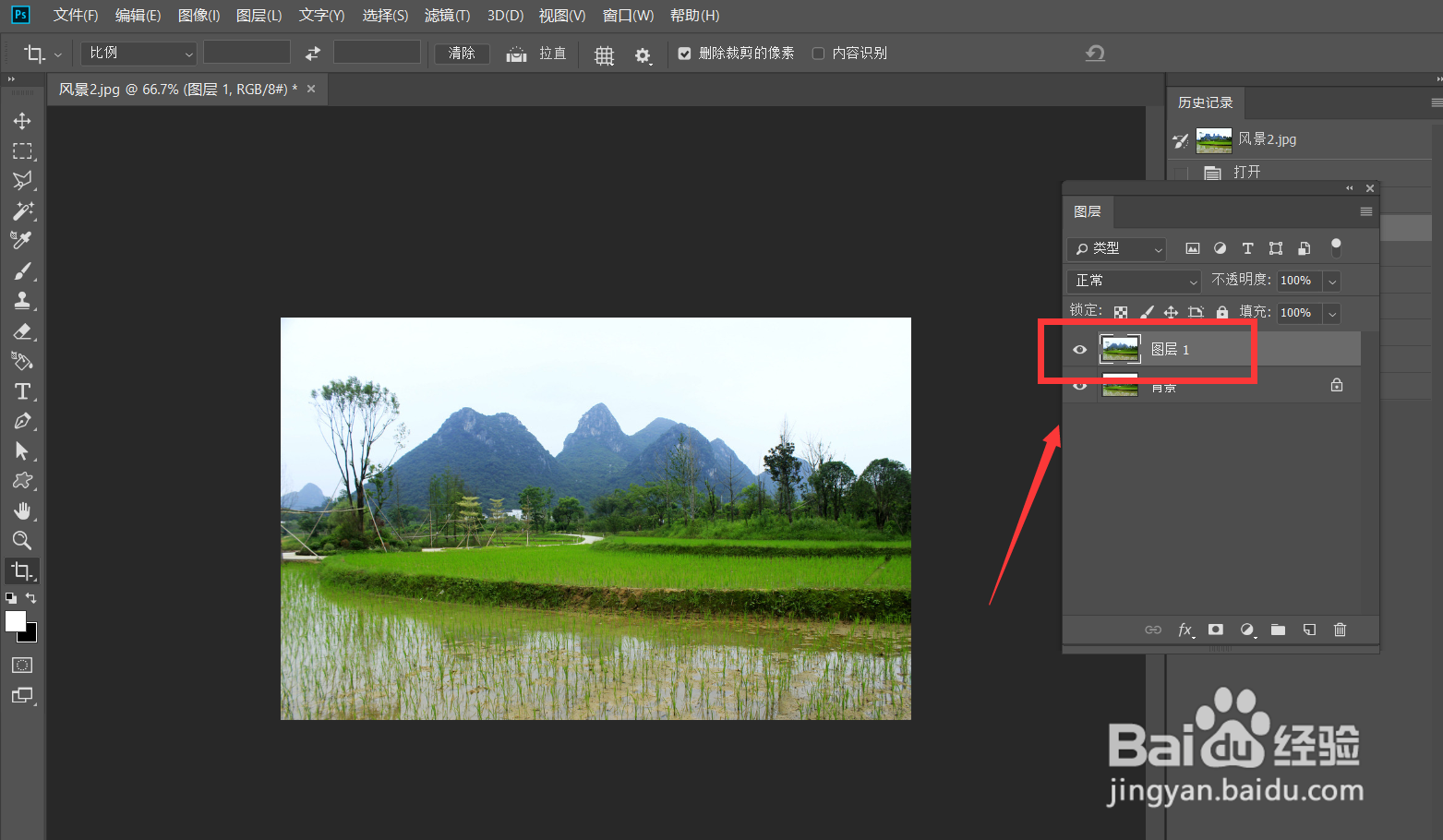
3、下面,我们点击菜单栏的【图像】——【调整】——【色彩平衡】,将图片的色彩进行调整,如下图。
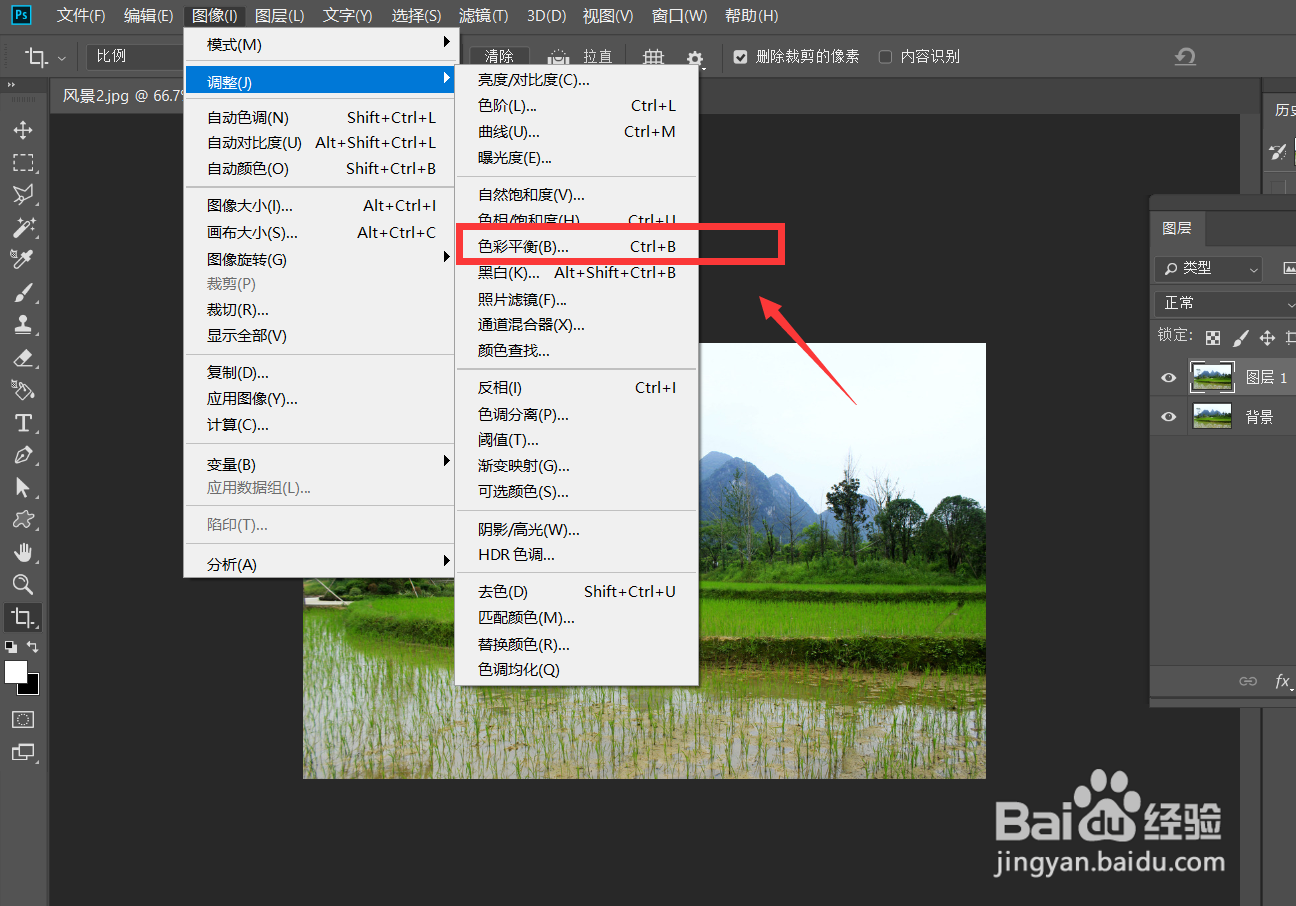

4、下面,我们点击菜单栏的【窗口】——【时间轴】——【创建时间轴】。我们打开复制图层的时间轴面板,在不透明度栏目中,在起始位置点击闹钟样图标,定下第一个标记点。
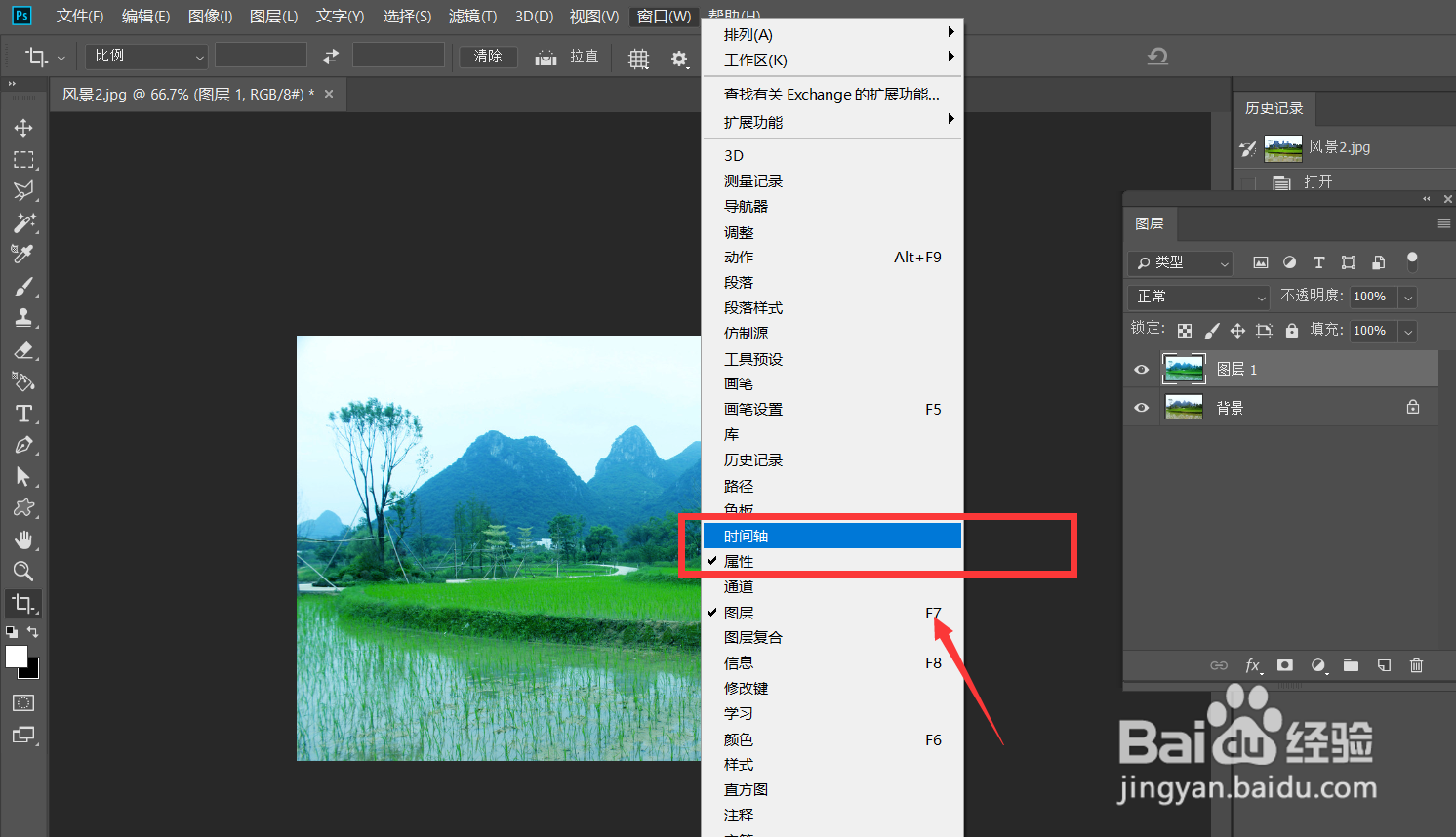
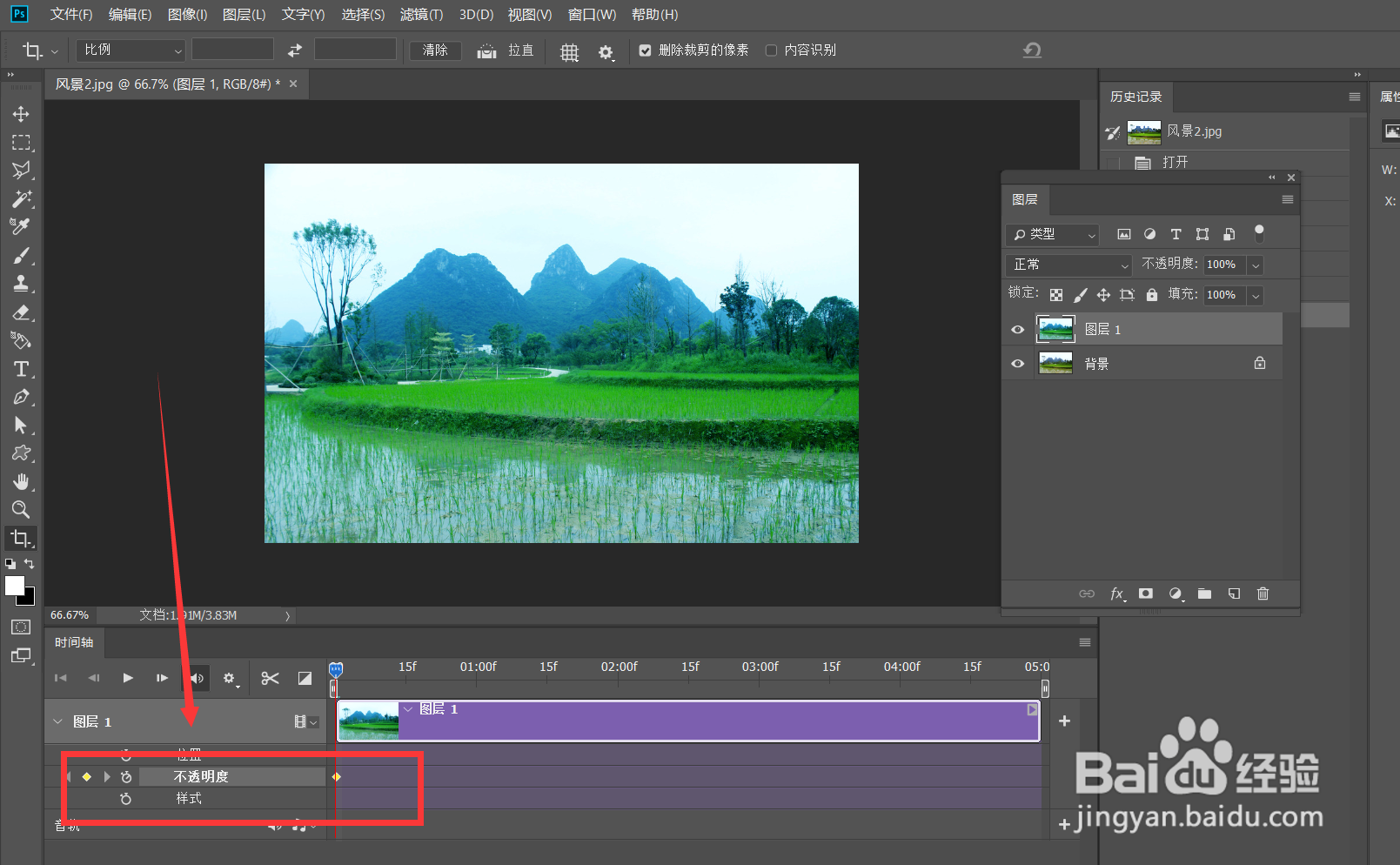
5、然后我们移动时间轴滑块到时间轴后方,将图层不透明度改为0,定下第二个标记点。
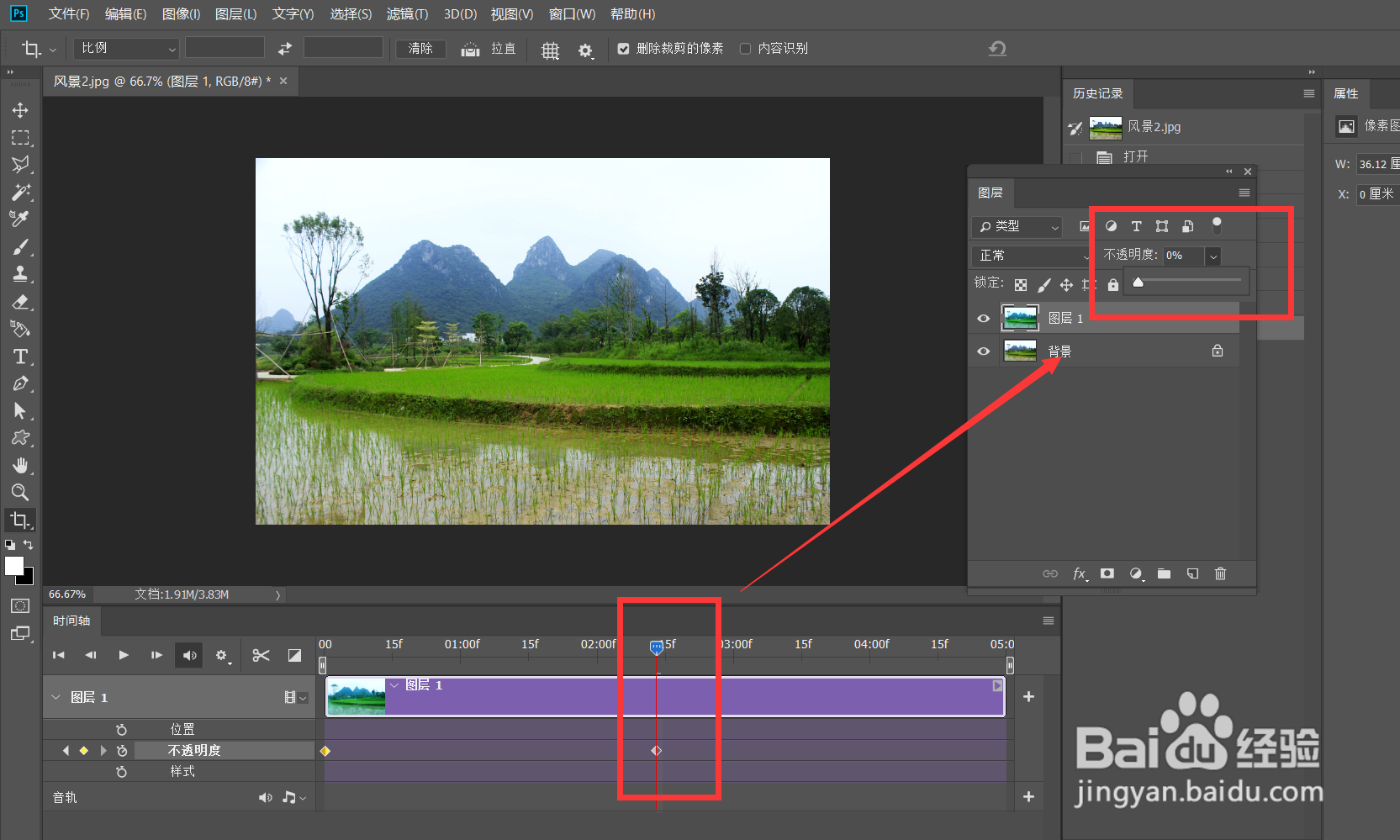
6、接下来,我们将时间轴长度适当缩短,点击左上角的【文件】——【导出】——【存储为web所用格式】,如下图所示。
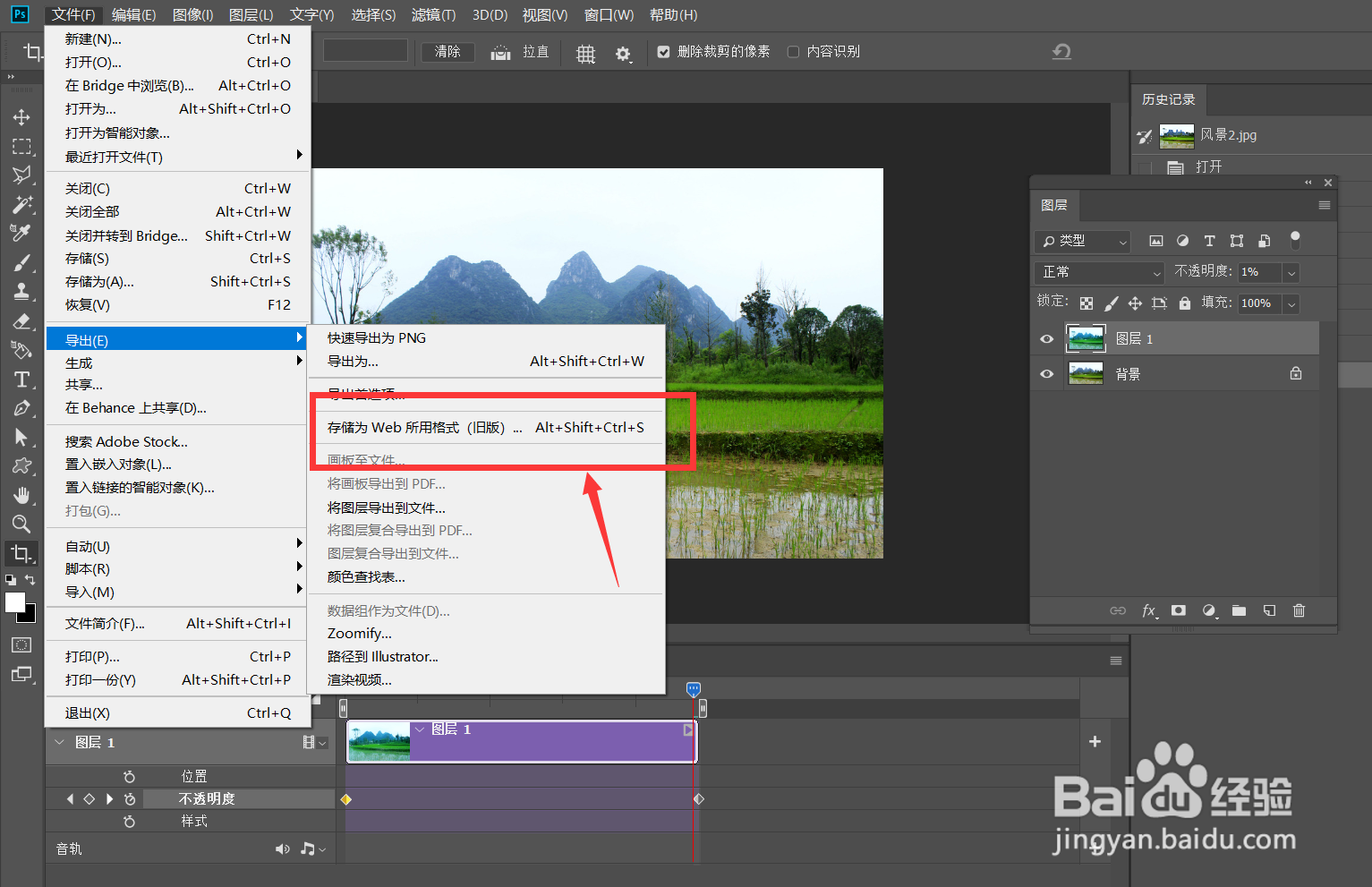
7、我们将图片保存为gif格式,动画循环次数为【永远】,如下图,图片色彩变化效果就完成了。
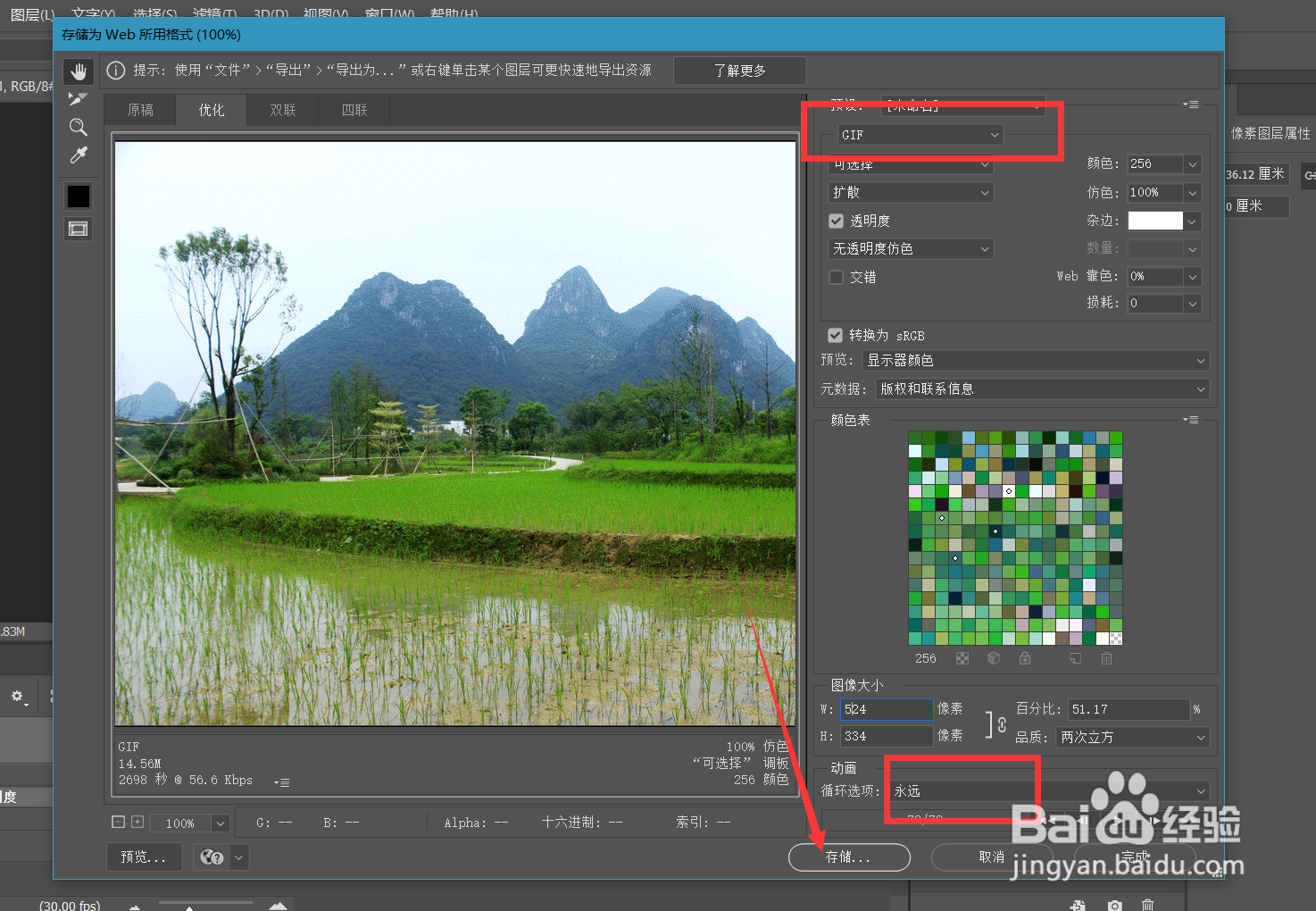

声明:本网站引用、摘录或转载内容仅供网站访问者交流或参考,不代表本站立场,如存在版权或非法内容,请联系站长删除,联系邮箱:site.kefu@qq.com。
阅读量:113
阅读量:170
阅读量:116
阅读量:163
阅读量:22