photoshop怎么制作动态心电图?
1、首先,我们打开photoshop,点击左上角的【文件】——【新建】,创建空白画布。
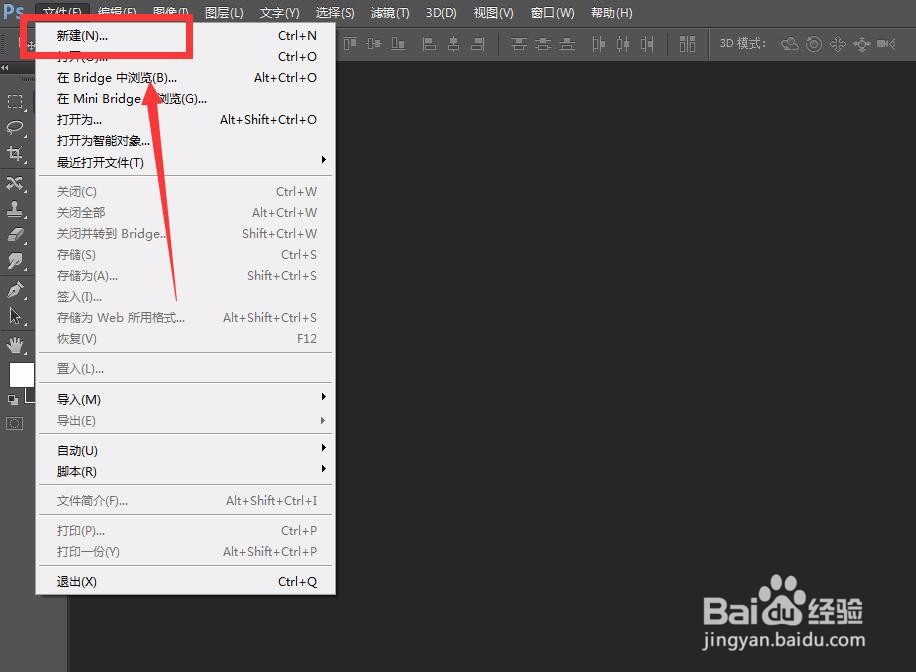
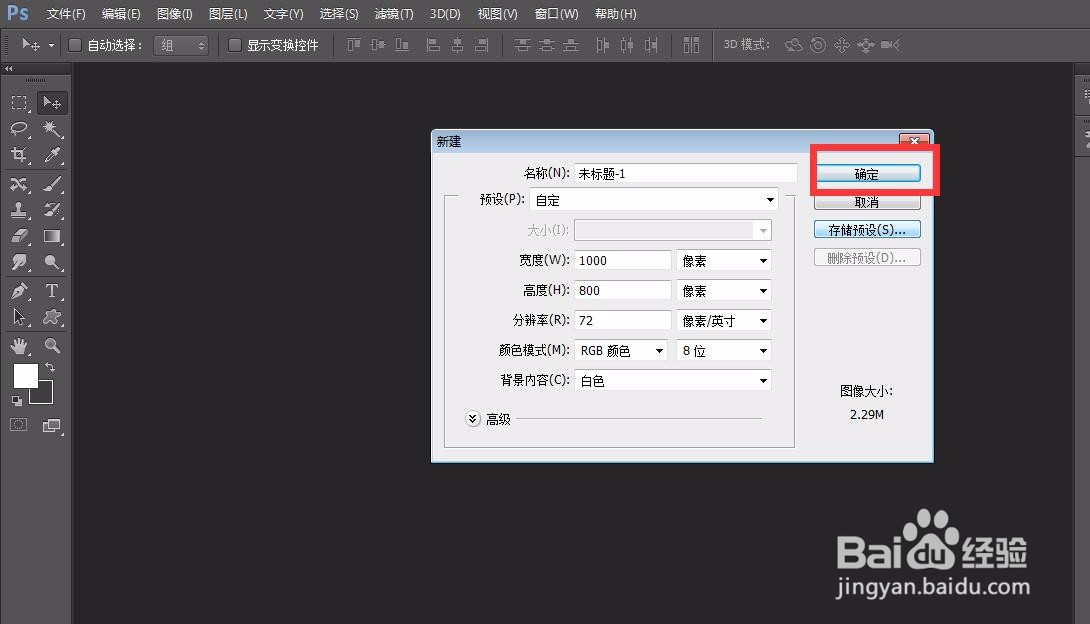
2、下面,我们将画布背景色设置为深灰色,选择画笔工具,按住shift键在画布上画出一条直线,作为心电图的基线。
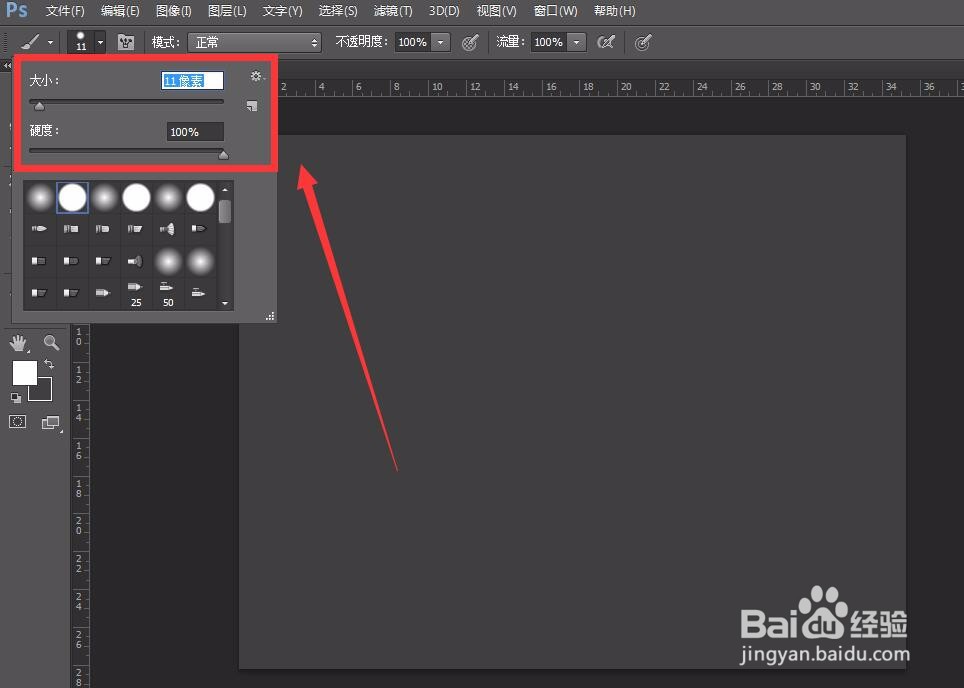
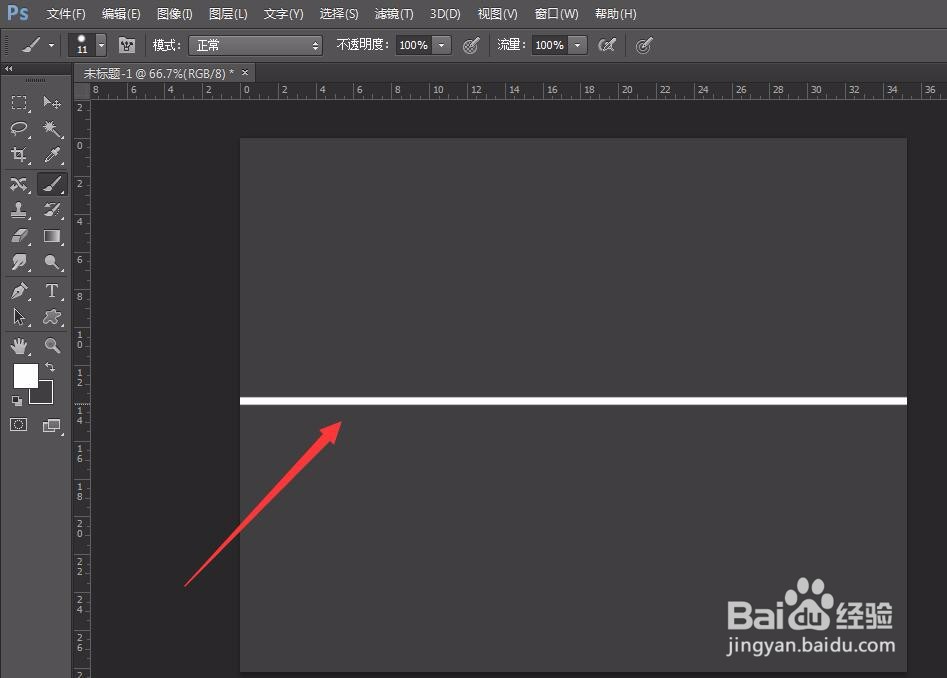
3、下面,我们新建图层,用钢笔工具在画出的基线上画上心电图的走向曲线。


4、右击选择【描边路径】,如下图所示,用画笔对画出的心电图走向进行描边。
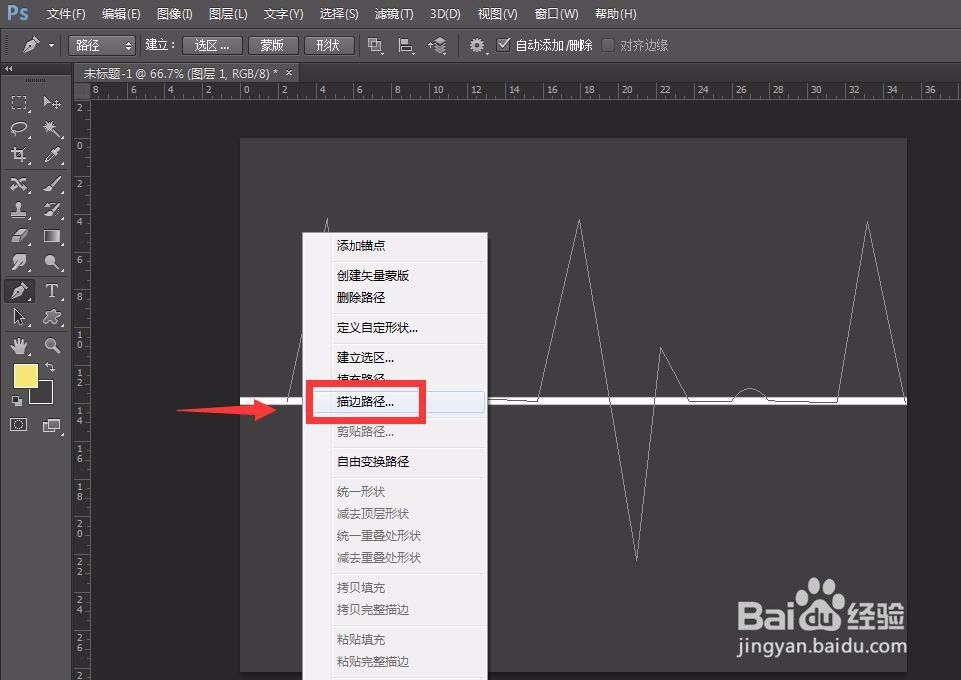
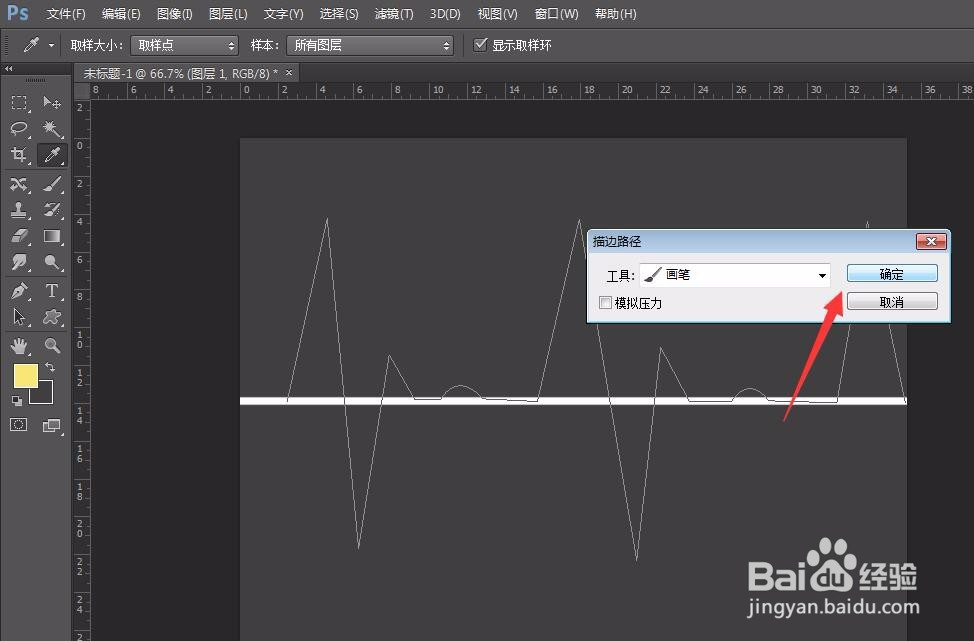
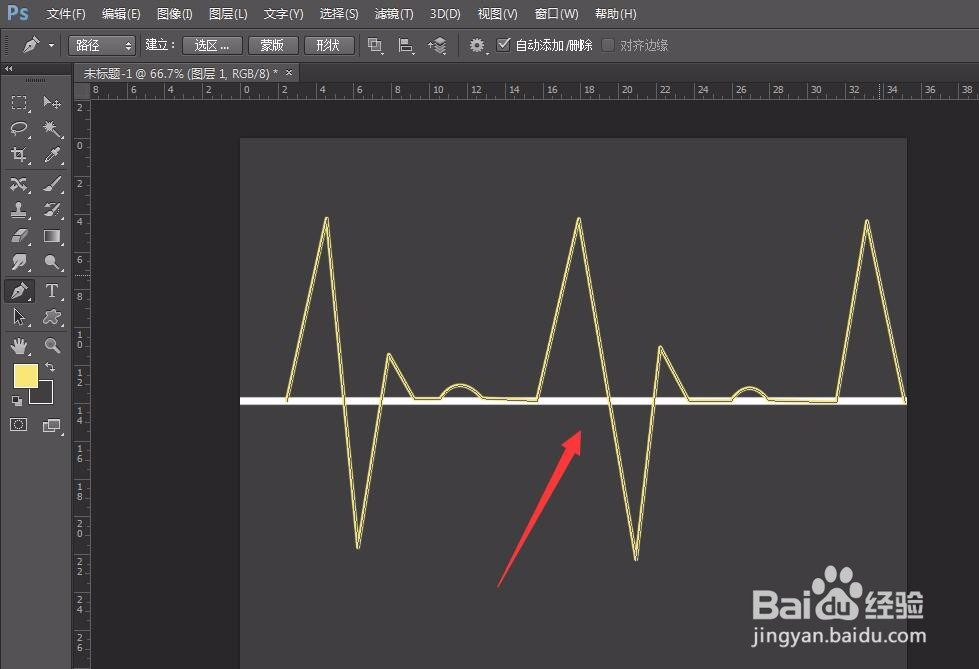
5、下面,我们新建图层2,用矩形选框工具将心电图区域选取,填充为和背景色一直的颜色,效果如下图。
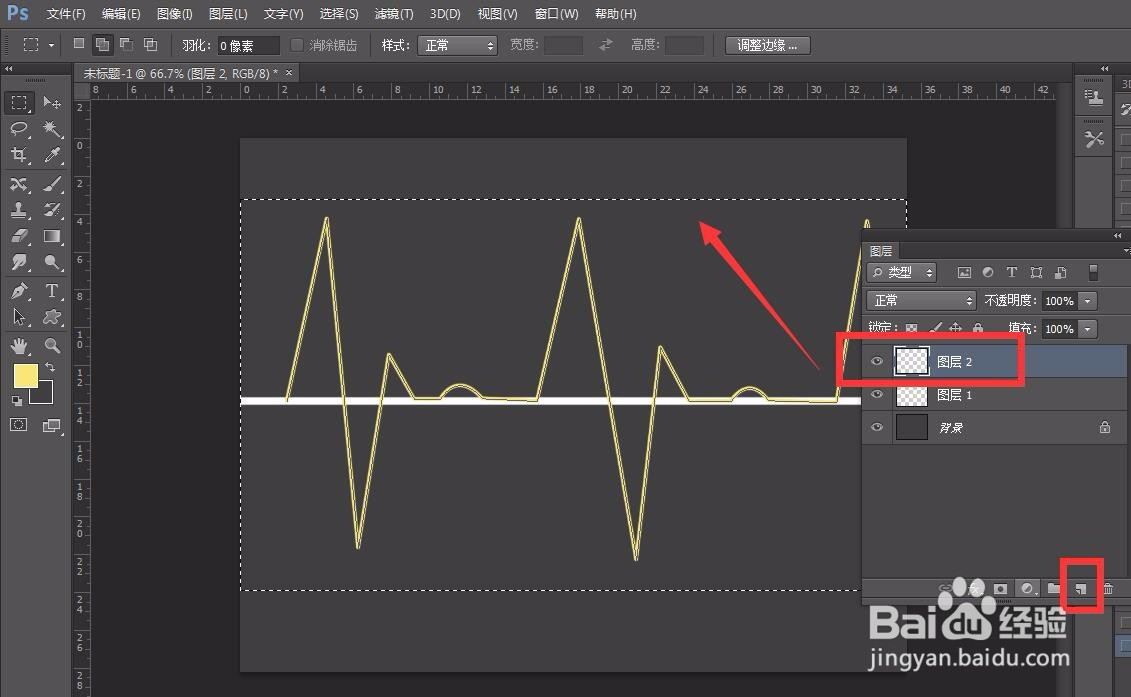
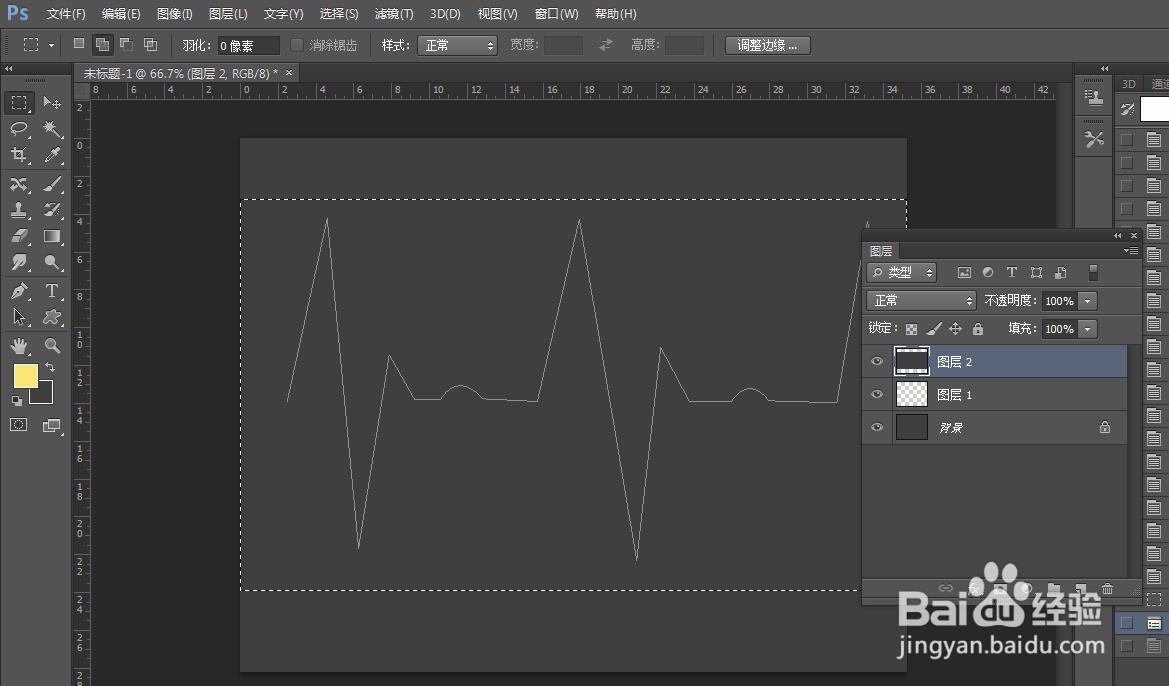
6、我们来到路径面板,删除原钢笔路径,仅仅保留描边后的画笔图像。
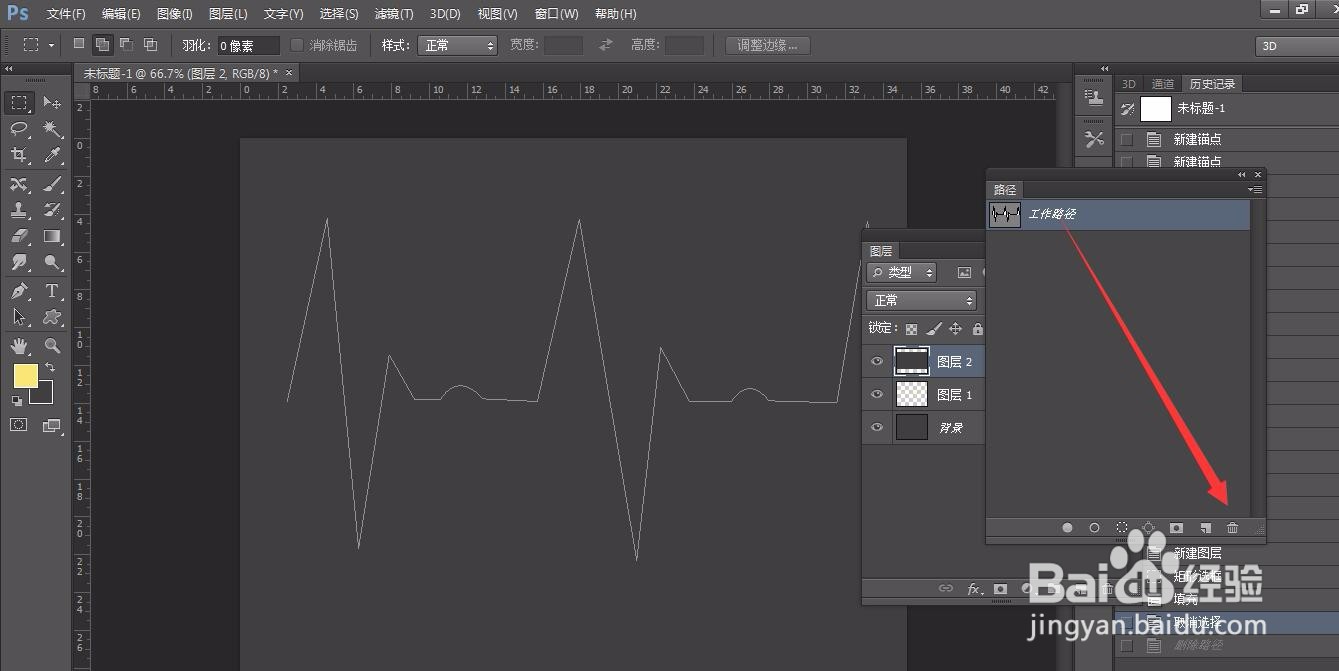
7、点击菜单栏的【窗口】——【时间轴】——【创建时间轴】,点击图层2的【位置】前的小闹钟。

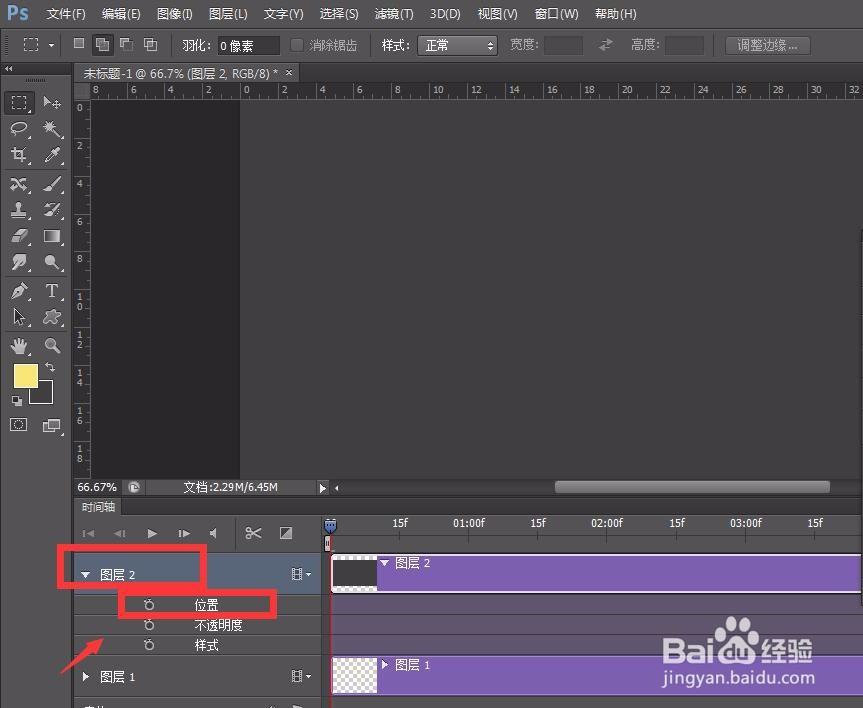
8、我们将时间轴滑块向后移动,同时拖动图层2中用来遮挡的图像,即可记录一个位置操作,如下图。

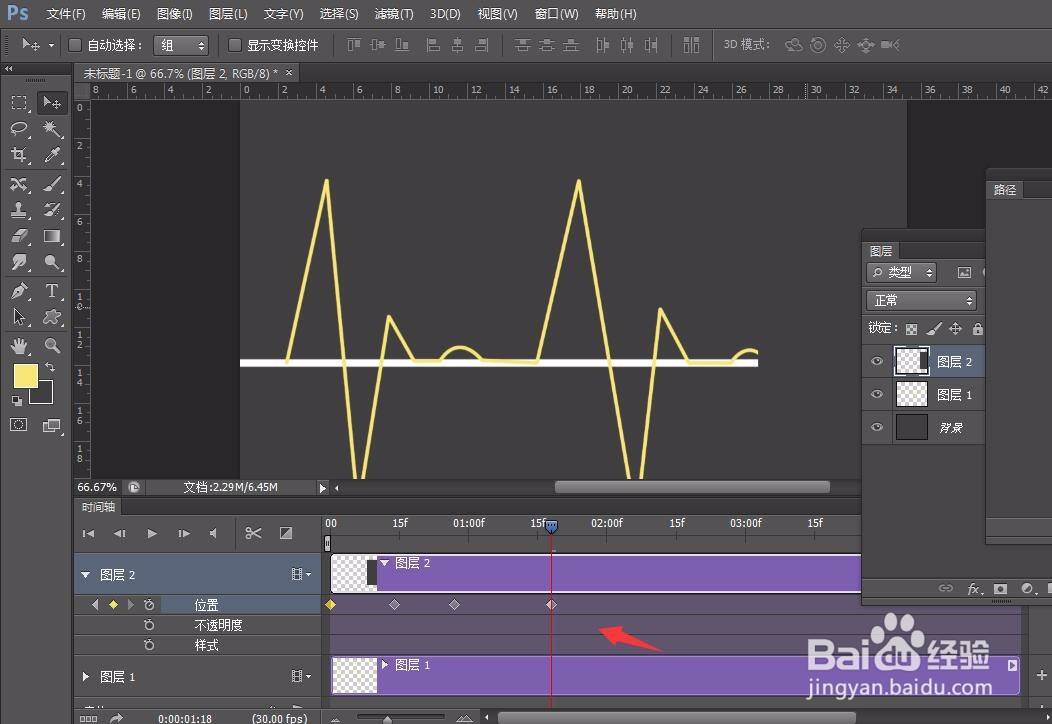
9、最后,我们缩短时间轴的长度,使之符合我们的预期,点击菜单栏的【文件】——【存储为web格式】。
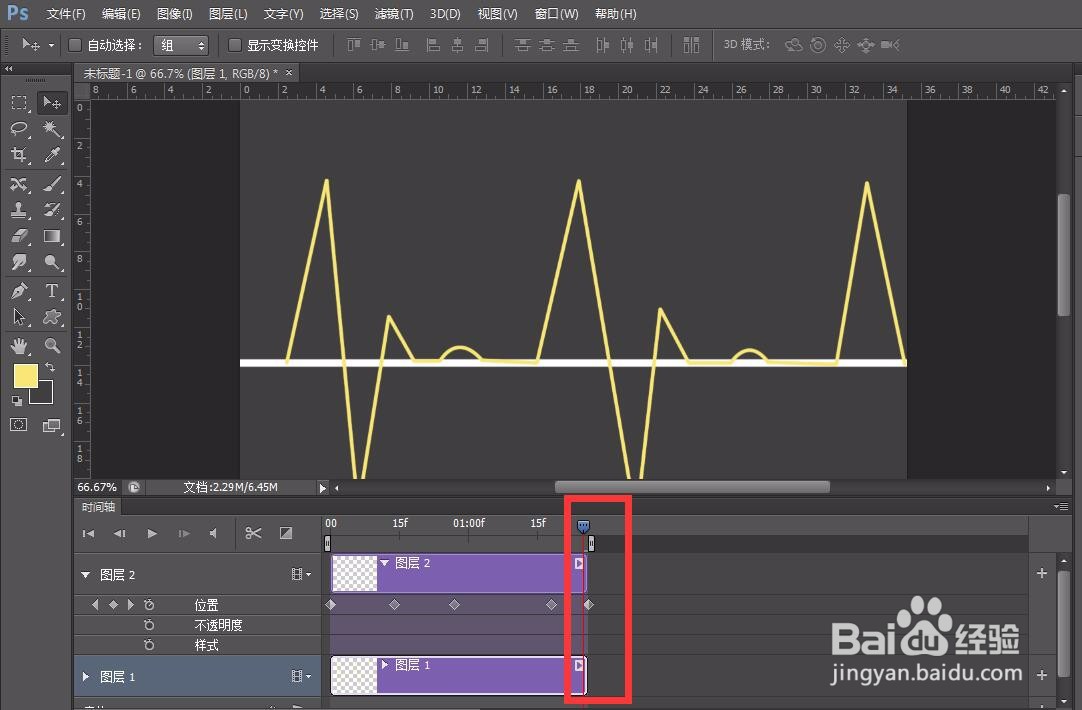

10、将图像设置为gif格式,然后点击循环方式为【永远】,即可收获一张动态心电图啦。
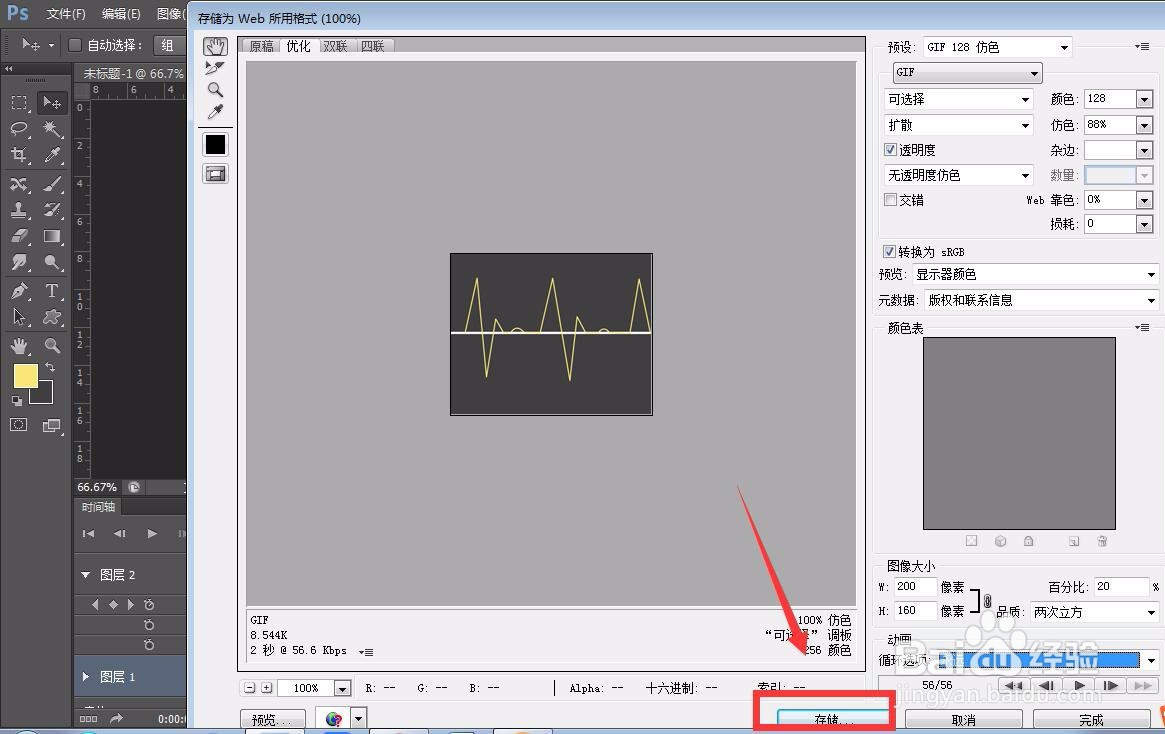
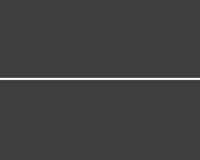
声明:本网站引用、摘录或转载内容仅供网站访问者交流或参考,不代表本站立场,如存在版权或非法内容,请联系站长删除,联系邮箱:site.kefu@qq.com。
阅读量:101
阅读量:113
阅读量:142
阅读量:182
阅读量:139