PPT:制作一张聚光灯效果的海报
1、第一步:新建一个16:9竖版页面,找一个人像作为背景。在【设置背景格式】中点击插入【图片源】即可。

2、第二步:插入一个矩形,这个矩形要够大,覆盖整个画面。
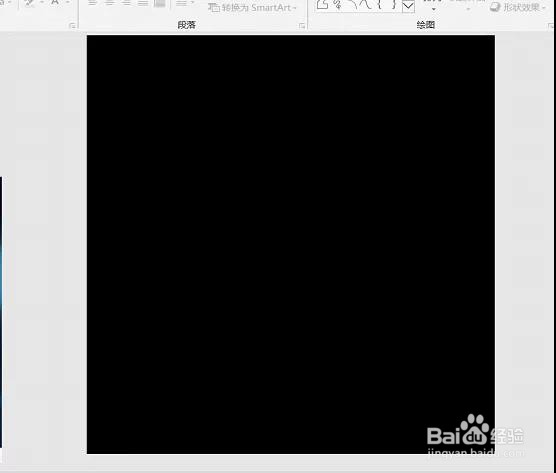
4、调整后的效果是这样的。移动半透明的矩形,“聚光灯”所在的位置也会随之移动,放在合适的位置,“聚光灯效果”就做好啦!

6、把文字复制一层,并往上平移,让上面的文字位于下面文字的下层,右键文本框选择【置于顶/底层】。

8、注意:光圈中的三个停止点,第一个停止点设置为不透明,后面两个点把透明度尽量调大,大逛罹为垴家可以多尝试,来达到想要的效果。

10、个人建议如果大家觉得页面太空,还可以添加一些线条和图形。

声明:本网站引用、摘录或转载内容仅供网站访问者交流或参考,不代表本站立场,如存在版权或非法内容,请联系站长删除,联系邮箱:site.kefu@qq.com。
阅读量:47
阅读量:20
阅读量:26
阅读量:27
阅读量:56