如何通过PS软件抠出通透感的玻璃杯
1、因为杯子的轮廓比较清晰,所以第一步我们使用钢笔工具沿着杯子边缘绘制路径。

3、Ctrl+J将选区复制出来,然后在再复制一层,关掉背景图层按钮看下效果
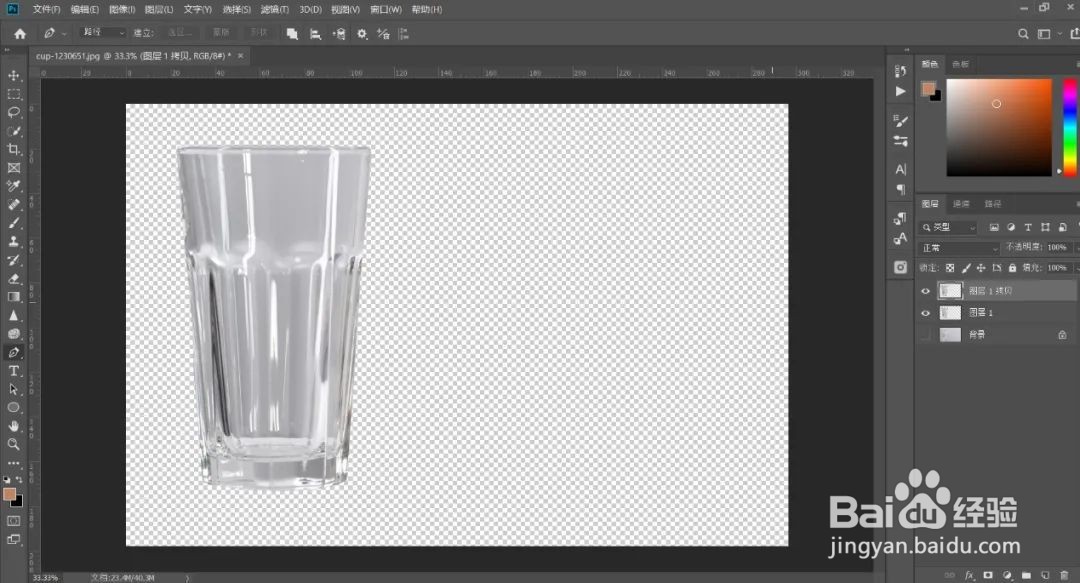
5、把图层1诮骖佰煊拷贝前面的小眼睛关掉,回到图层1,因为这个杯子基本上是由黑白灰组成的,所以在每个通道中的色彩信息基本上相同,打开通道面板,将红、绿、蓝通道随便复制一个,如下图

7、Ctrl+L执行色阶,数值调节如下图

9、Ctrl+蓝拷贝缩略图,然后Ctrl+shift+I反选,选中白色区域
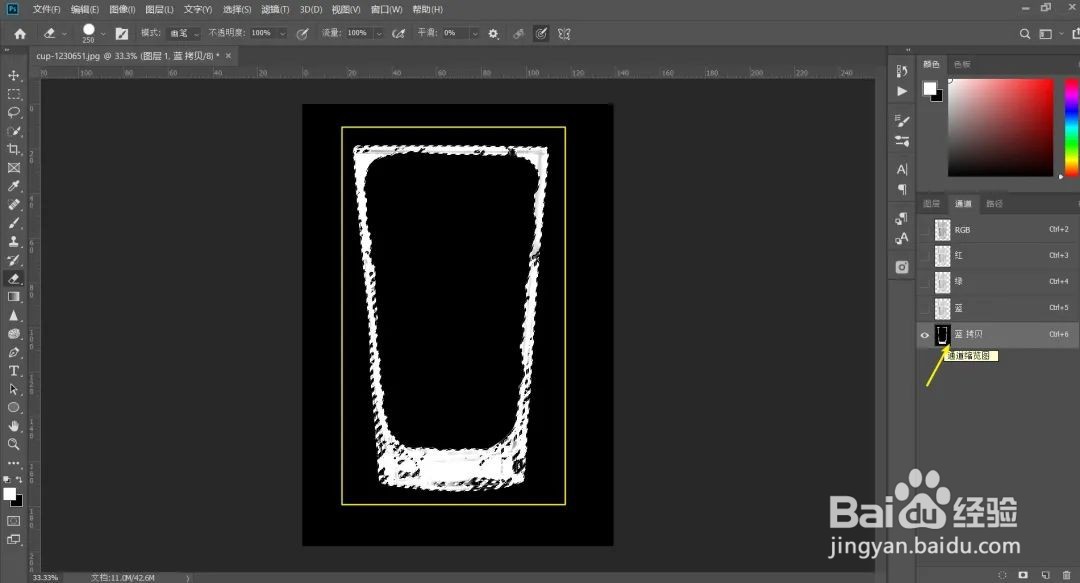
11、将图层1小眼睛关掉,选中图层1拷贝,打开小眼睛

13、Ctrl+绿拷贝缩略图,载入选区,再Ctrl+shift+I反选
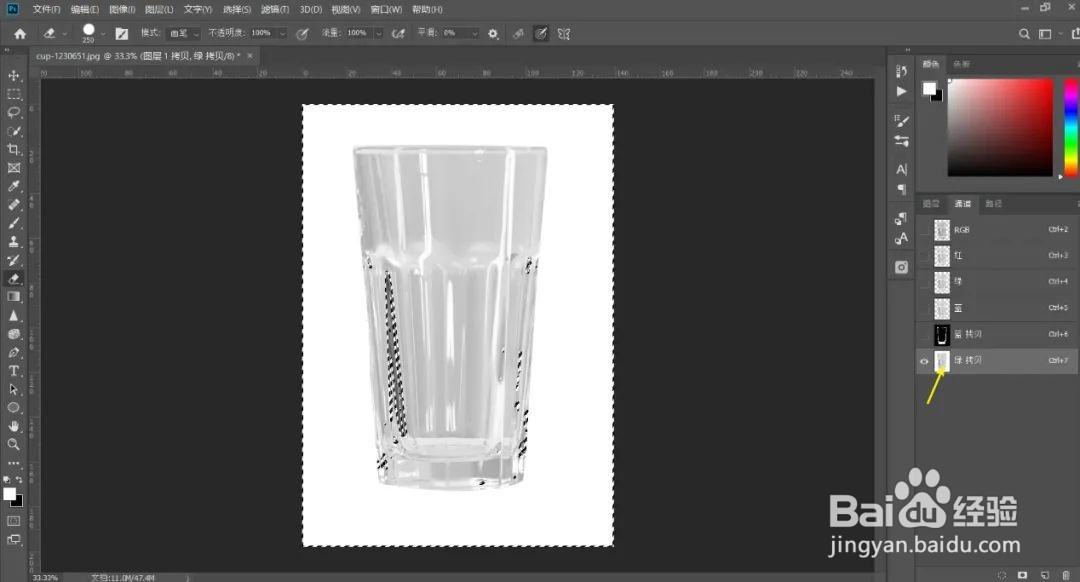
15、此时我们发现杯子边缘过渡的不太好,我们使用柔边画笔在图层1蒙版上稍微修改一下,不透明度和流量降低一下
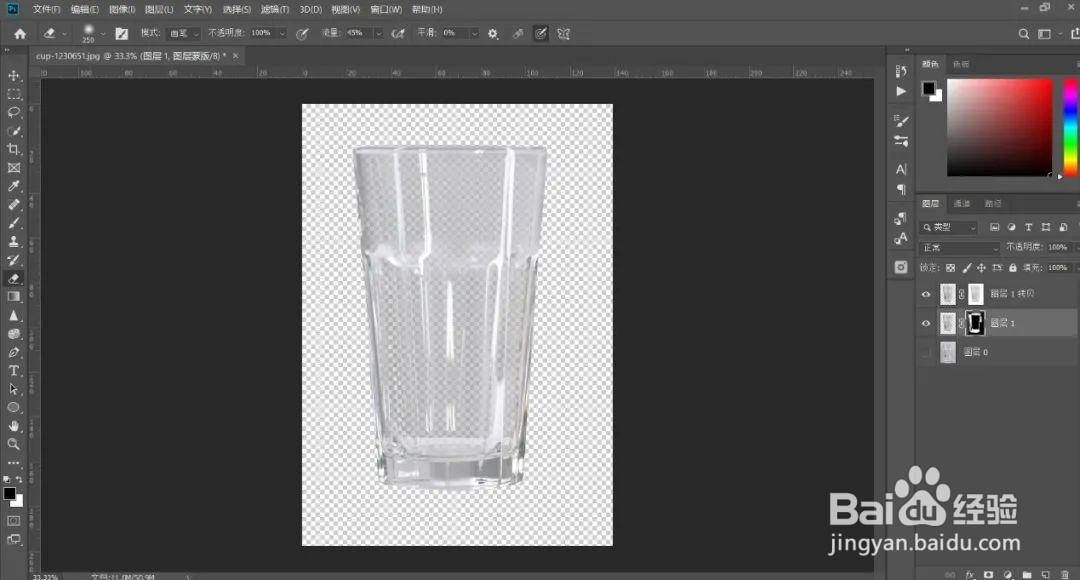
17、此时我们把刚才的背景图导入进来,看一下效果,如果你觉得杯子通透感不够,可以用上一步随时调节,边缘也是可以在蒙版上进行调节
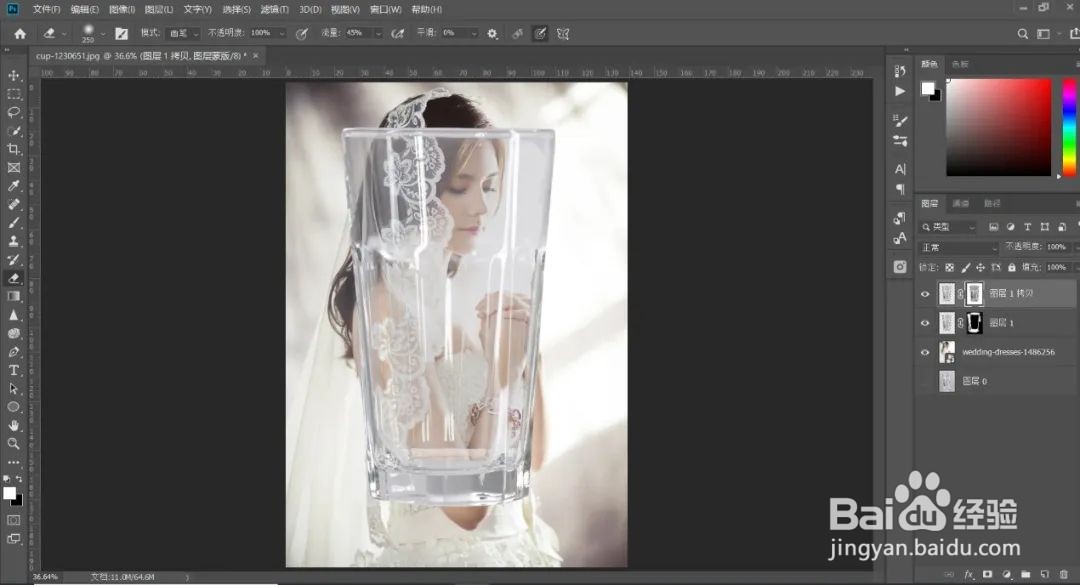
声明:本网站引用、摘录或转载内容仅供网站访问者交流或参考,不代表本站立场,如存在版权或非法内容,请联系站长删除,联系邮箱:site.kefu@qq.com。