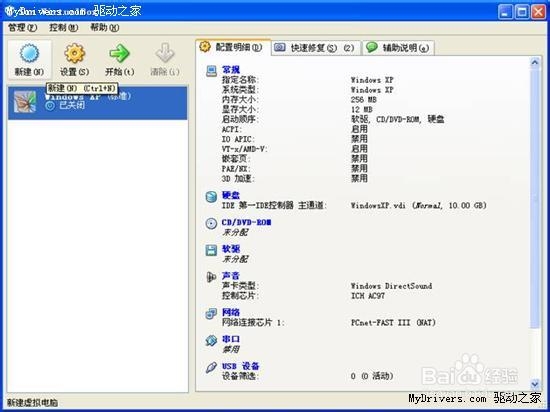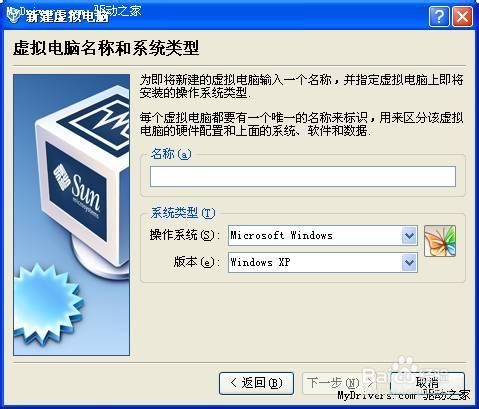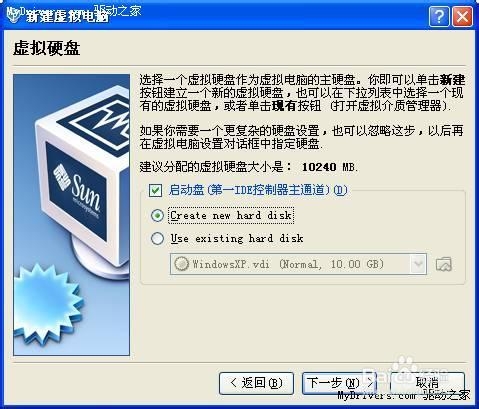VirtualBox虚拟机 使用配置教材分享
1、下载与安装1.先下载VirtualBox最新版本
2、2.安港粕登漪装。这个步骤很简单,如果中途弹出安装驱动的提示请选择“继续安装”。部分用户安装完以后需要重启创建虚拟机首先运行VirtualBox,然后单击左上角的“新建”
3、这时候来到了“新建虚拟电脑向导”,直接单击“下一步”
4、这一步我们要为虚拟机禅旄褡瘦命名,同时选择要安装的系统。正确选择要安装的系统可以让VirtualBox帮助你配置合适的硬件环境
5、这里选择为虚拟机分配粝简肯惧内存的数量。如果你的内存小于512MB的话就保持默认配置,如果在512MB与1G之间可以设置为256MB,如果是1G以上的话可以设置384MB或者更多。
6、接着开始创建硬盘,选择“Create new hard disk”以后按“下一步”
7、这时我们来到了“新建虚拟硬盘向导”,直接单击“下一步”
8、这里我们需要选择创建的磁盘类型。如果你的硬盘不是大的用不完的话请选择“动态扩展”
9、这里我们要选择存放硬盘镜像的地点以及硬盘镜像的大小。如果你的虚拟机只是用来打包软件的话那么默认的10G空间足够用了
10、最后确认硬盘信息,点击“完成”
11、再确认虚拟电脑的信息,点击“完成”
12、这时我们已经成功的创建了一个虚拟机了,接下来我们要开始配置这个虚拟机。
声明:本网站引用、摘录或转载内容仅供网站访问者交流或参考,不代表本站立场,如存在版权或非法内容,请联系站长删除,联系邮箱:site.kefu@qq.com。
阅读量:72
阅读量:49
阅读量:47
阅读量:44
阅读量:78