PS人物抠图、颜色更换及增加清晰度方法
1、用Ps 软件打开两张图片,如下图,先将人物提取出来。

2、使用“多边形套索工具”勾勒出人物区域,之后按CTRL+C复制。之后,选择风景图片,按CTRL+V粘贴。

3、粘贴后,人物与背景比例会不协调。这时,我们按键盘的CTRL+T开启“自由变换”,按Shift同时,用鼠标调整人物的大小,之后按Enter键确定。
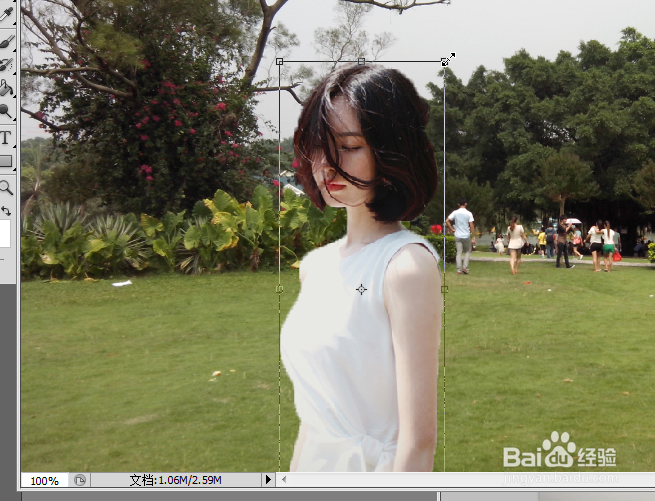
4、再次点击“多边形套索工具”勾勒出人物衣服的区域,这一步要仔细,可将人物放大。


5、之后闭合路径,点击工具栏的”图像“--”调整“--色彩平衡(CTRL+B)。


6、在弹出的页面,调整”青色、洋红、黄色的滑块,变换衣服的颜色,如图。

7、之后点击人物背景层,按下CTRL+J,复制一层。再按CTRL+SHIFT+U去色。

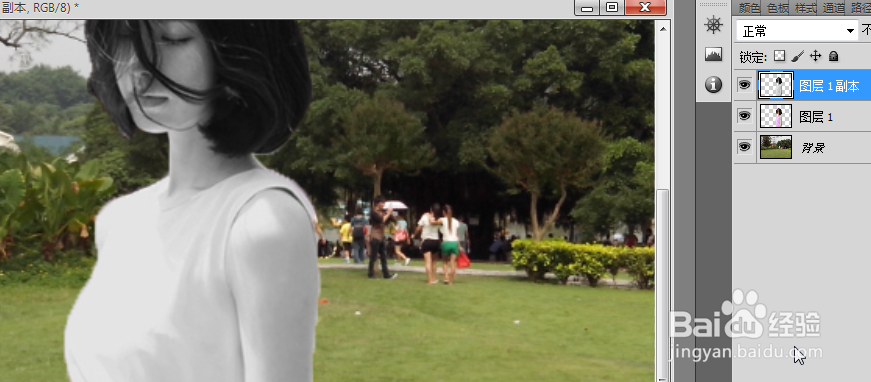
8、之后点击“滤镜“--其他--高反差保留。数值设为:1.0~1.2之间。(不要太大,容易失真)。
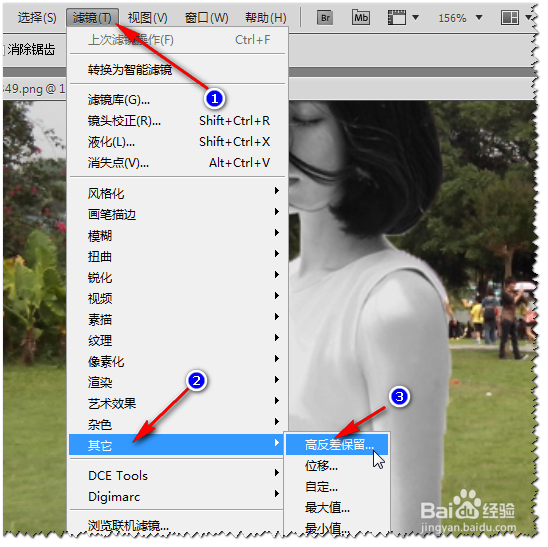

9、之后点击图层混合模式,设置为“叠加”。然后点击图层1副本,再复制一层,以增加图片线条的清晰度。
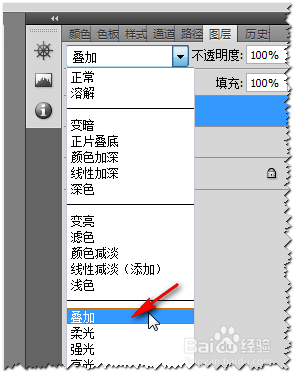

10、确定后,选择人物的三个图层,按CTRL+E合并。为区别衣服下摆的颜色,我们可用套索工具再次选择,按CTRL+B调出“色彩平衡“选项,调整衣服颜色的深度。


11、确定后,将人物图层与背景层合并,大功告成。

声明:本网站引用、摘录或转载内容仅供网站访问者交流或参考,不代表本站立场,如存在版权或非法内容,请联系站长删除,联系邮箱:site.kefu@qq.com。
阅读量:138
阅读量:53
阅读量:166
阅读量:162
阅读量:90