将FTP空间通过网络映射到本地电脑上教程
1、在桌面上鼠标双击“计算机”,进入“计算机”窗口
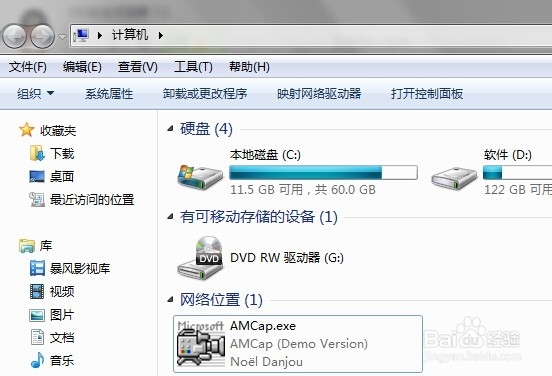
3、进入“映射网络驱动器”窗口
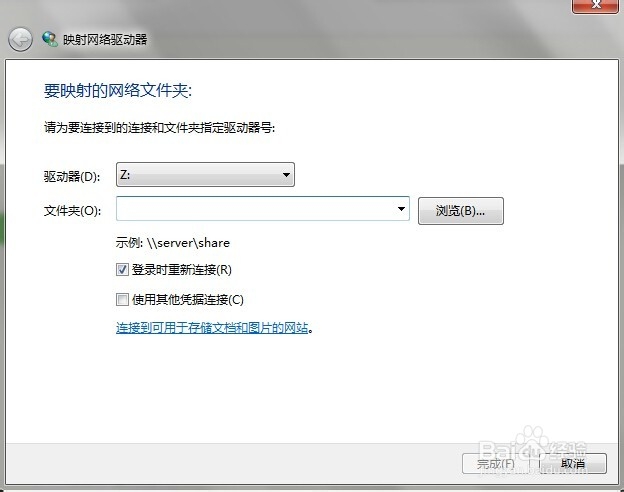
5、在“映射网络驱动器”窗口,鼠标点击“连接到可以用于存储文档和图片的网站”
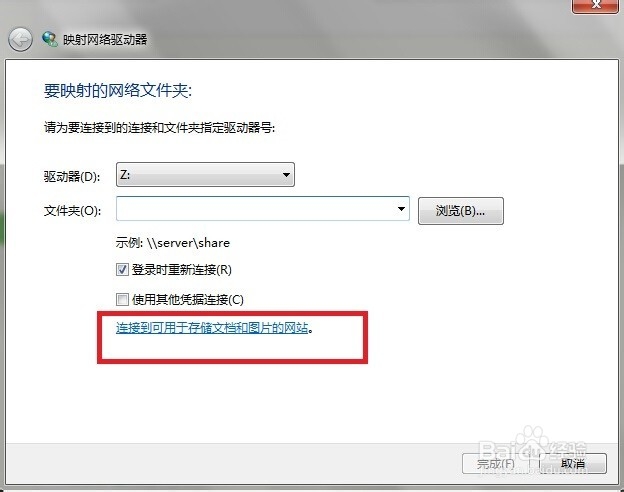
7、看到“选择自定义网络位置”页面,点击“下一步”
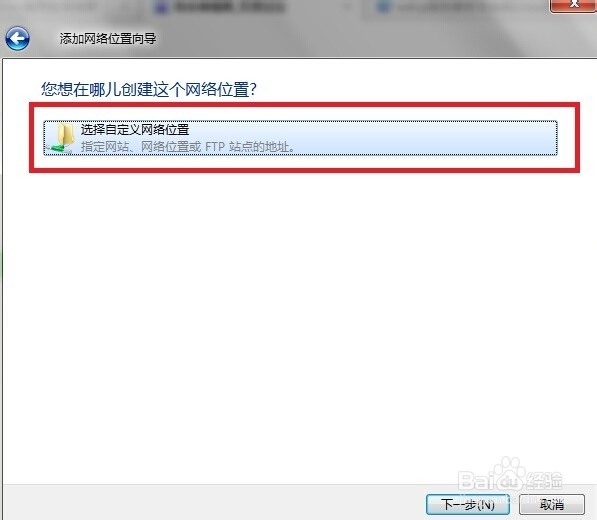
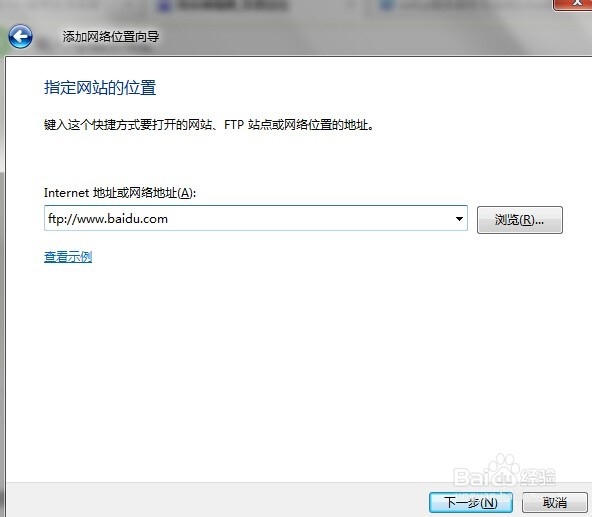
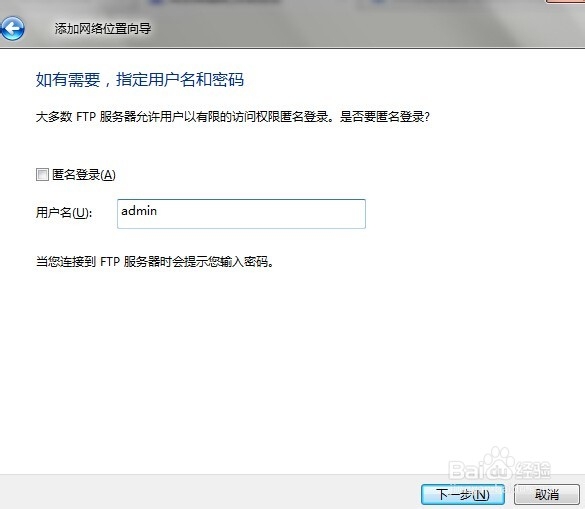
11、创建完成,点击“完成”
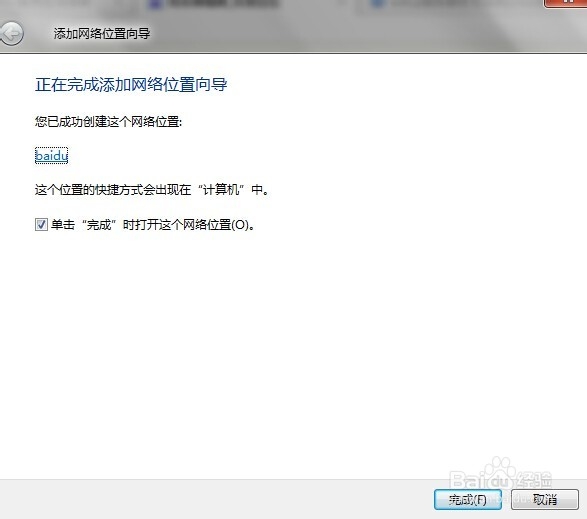
13、等成功后会弹出ftp窗口,现在可以直接管理ftp空间了。
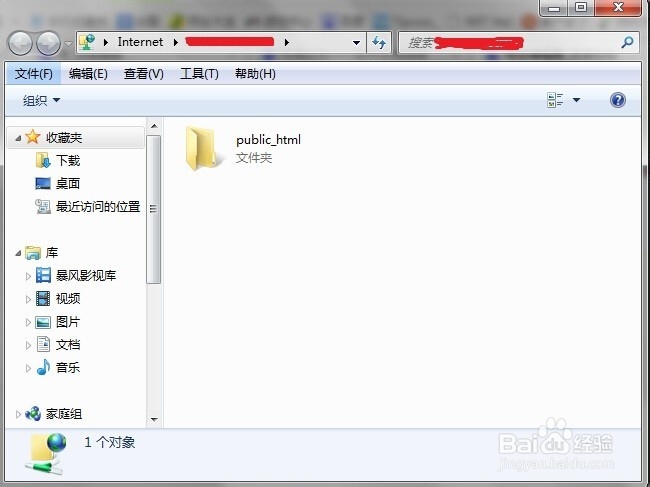
声明:本网站引用、摘录或转载内容仅供网站访问者交流或参考,不代表本站立场,如存在版权或非法内容,请联系站长删除,联系邮箱:site.kefu@qq.com。
阅读量:39
阅读量:79
阅读量:70
阅读量:79
阅读量:29