virtualbox桥接网卡设置
1、本系统是windows10操作系统,点击设置,然后在网络里选择连接方式为桥接网络,如下面图中所示,但是这次选择的时候,却出现了没有界面名称的情况,界面名称是未指定,而且无法设置。
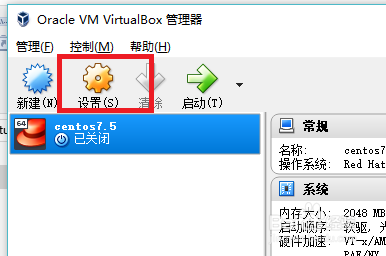
2、经过查询后发现,是没有安装virtualbox的桥接驱动,或者是virtualbox的桥接驱动被破坏了。因此需要重新安装,我们在电脑右下角的小电脑图标上点右键,选择打开网络设置。
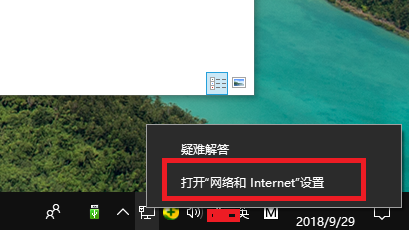

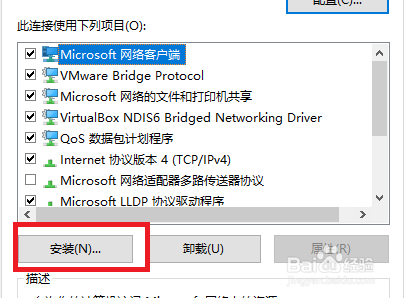
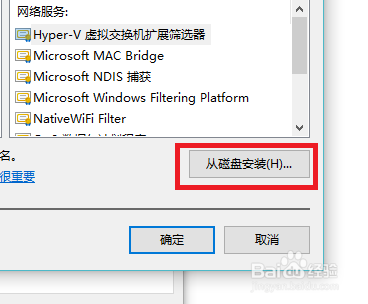
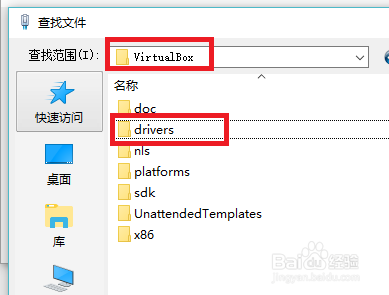
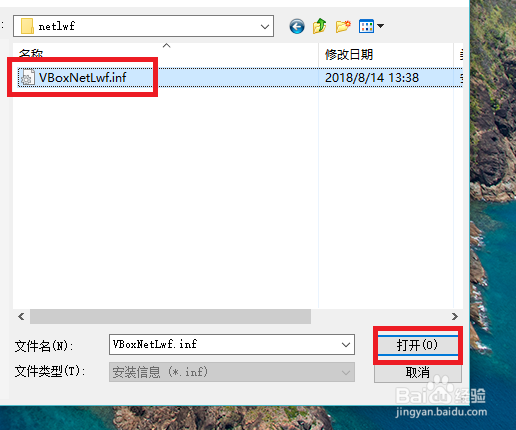

10、然后我们再回到virtualbox的虚拟机设置界面,点击网络,连接方式选择桥接网络,这个时候界面名称就会出现我们的物理机网卡名称。然后点击右下角的ok按钮,就可以将虚拟机的网卡设置为桥接模式了。
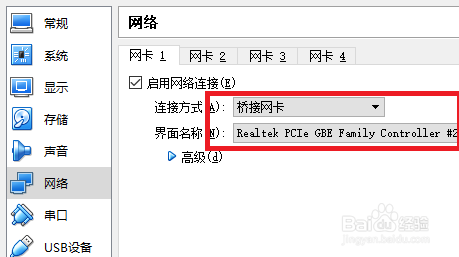
声明:本网站引用、摘录或转载内容仅供网站访问者交流或参考,不代表本站立场,如存在版权或非法内容,请联系站长删除,联系邮箱:site.kefu@qq.com。
阅读量:31
阅读量:56
阅读量:62
阅读量:30
阅读量:51