Photoshop修图眼睛实例之眼白的修饰教程
1、打开照片,新建色相饱和度调整图层,点击眼白红色区域,以此对红通道进行调整.
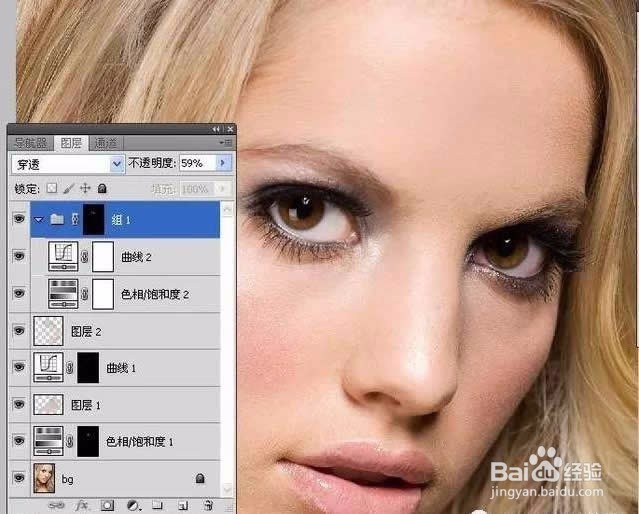
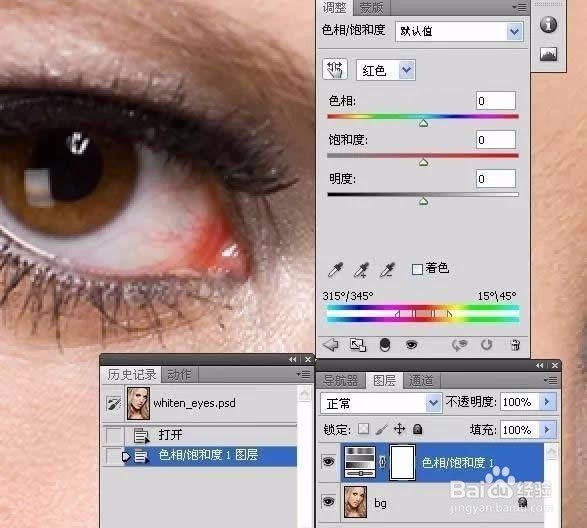
3、选择不透明度40%的白色画笔在眼白处涂抹
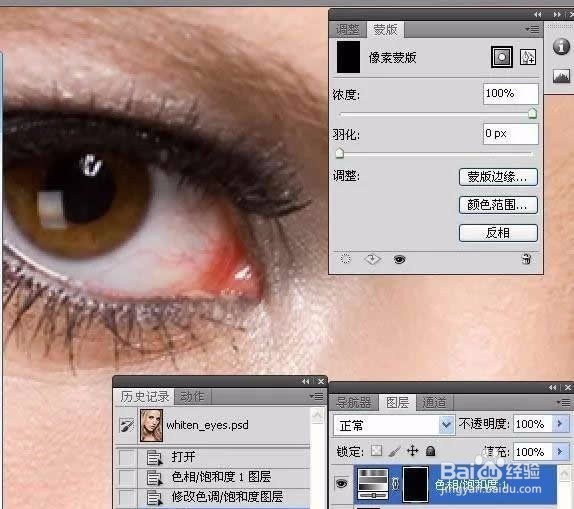
4、新建一空白图层,使用修复画笔工具和仿制图章工具对眼白进行处理,注意仿制图章工具的混合模式设置.
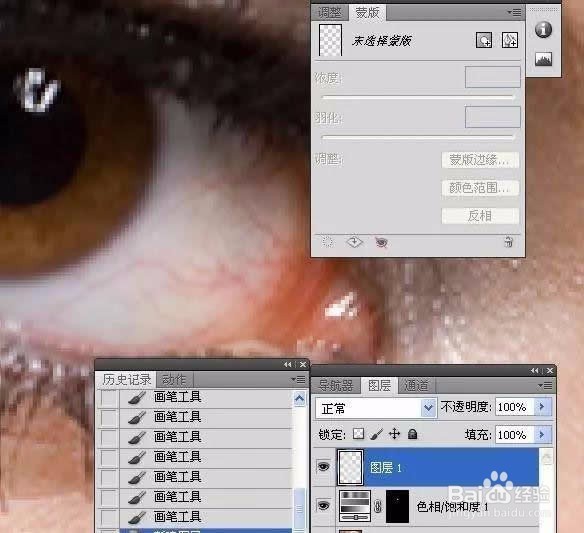
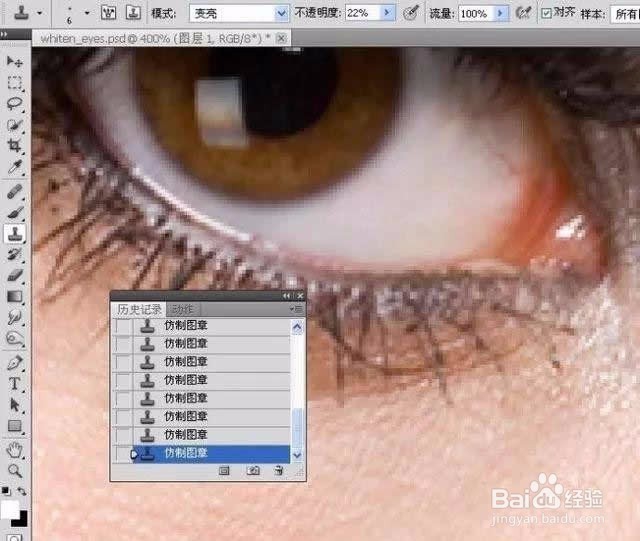
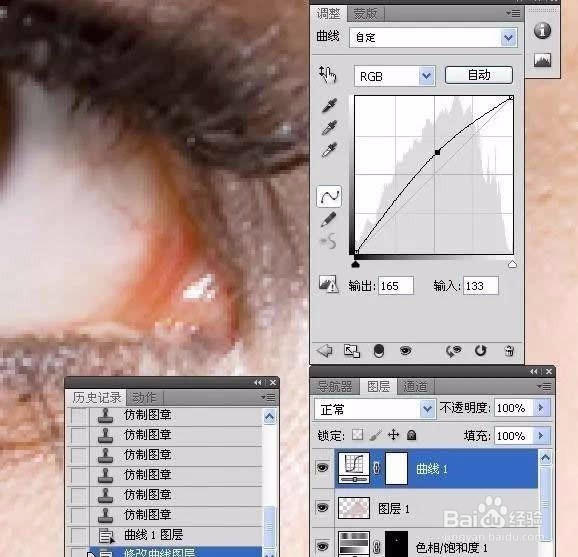
6、使用不透明度40%的白色画笔涂抹眼白.
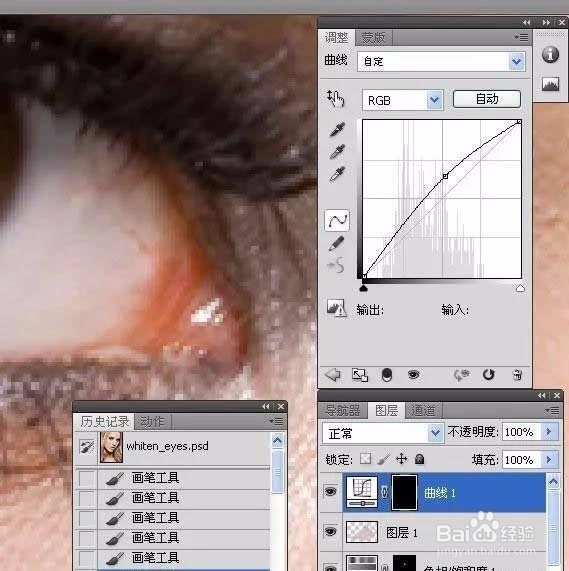
7、点击蒙版,设置参数.
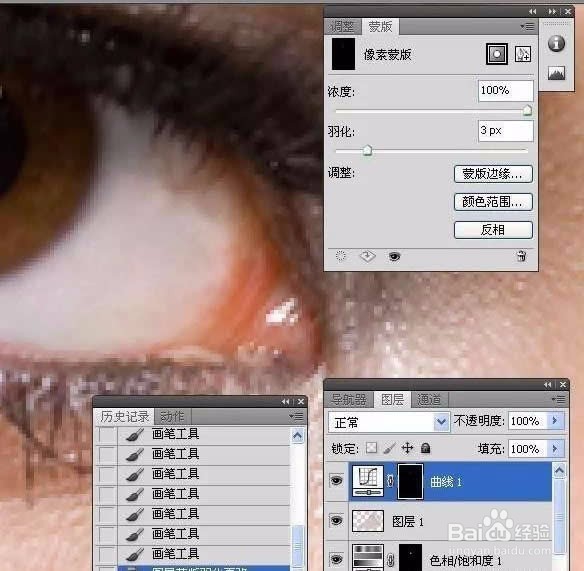
9、边观察边更改图层的不透明度.
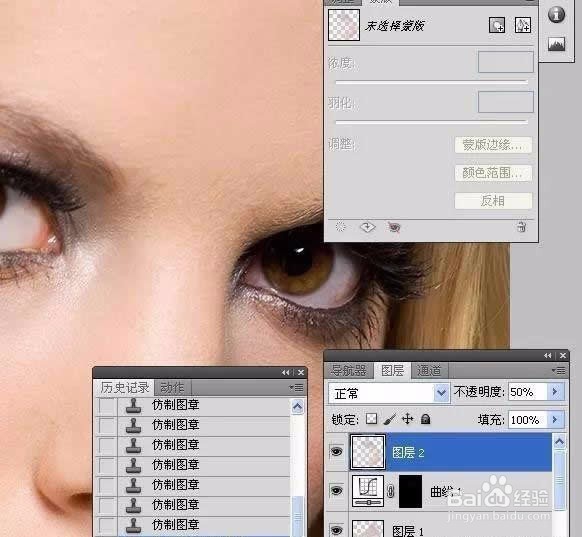
10、新建色相饱和度调图层,

12、选中两图层,编组.

13、为编组添加蒙版.
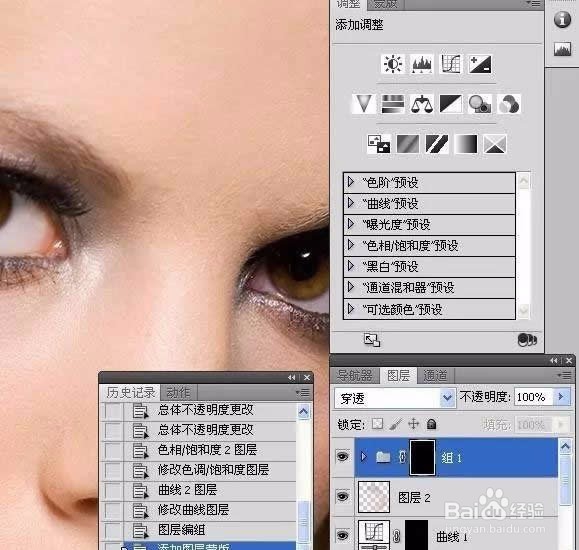
15、更改图层组的不透明度.

声明:本网站引用、摘录或转载内容仅供网站访问者交流或参考,不代表本站立场,如存在版权或非法内容,请联系站长删除,联系邮箱:site.kefu@qq.com。
阅读量:30
阅读量:60
阅读量:37
阅读量:72
阅读量:39