Windows8如何创建/分离/附加VHD虚拟磁盘
1、在桌面上的“计算机”上右击,然后选择“管理”。
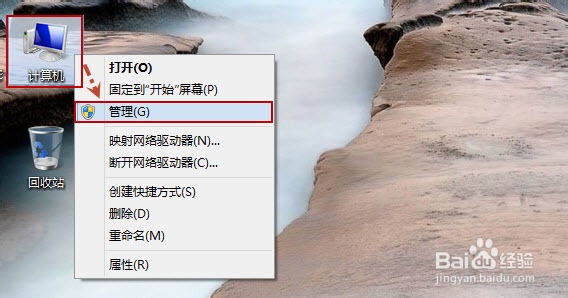
2、在打开的“计算机管理”中,单击“磁盘管理”。

3、创建VHD虚拟磁盘:
单击菜单“操作”,然后在打开菜单中选择“创建VHD”。
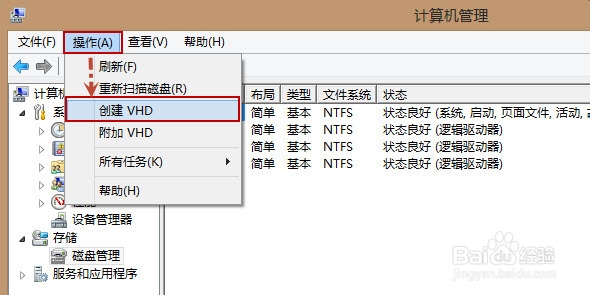
4、这时候会打开“创建和附件虚拟硬盘”对话框,单击“浏览”,选择指定计算机上的虚拟硬盘位置。
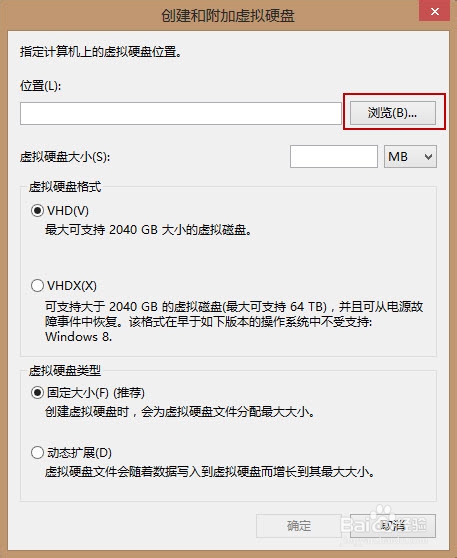
5、选择位置,输入文件名,如“经验”,单击“保存”。

6、输入虚拟磁盘大小,如“1000MB”,选择虚拟磁盘格式和虚拟磁盘类型,然后单击“确定”来创建虚拟磁盘。

7、创建后的效果如下图所示。

8、在虚拟磁盘上右击选择“初始化磁盘”。
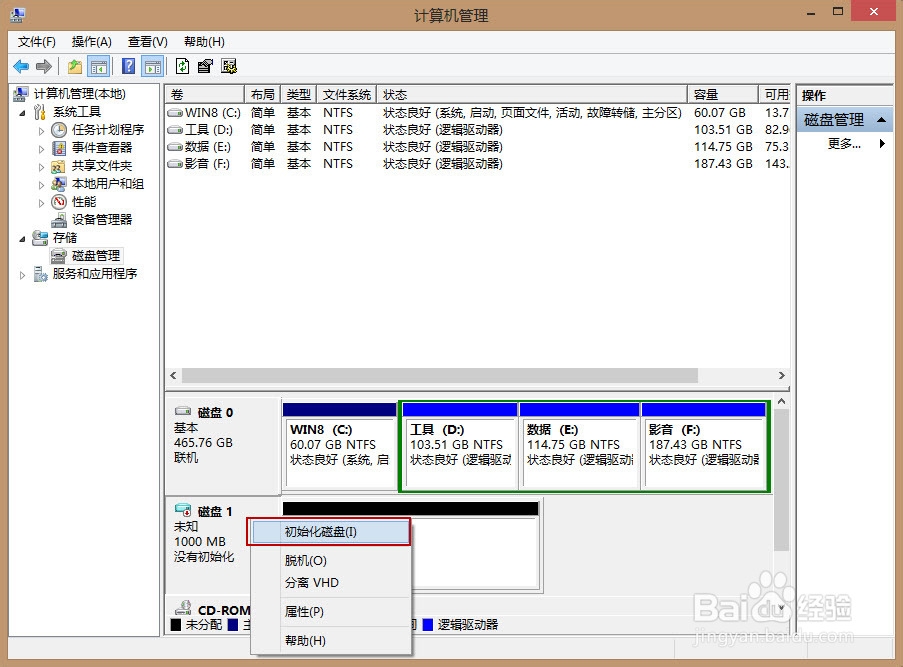
9、打开“初始化磁盘”对话框,选择磁盘使用的磁盘分区形式,然后单击“确定”。
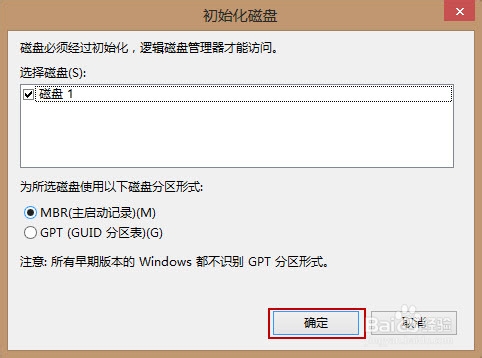
10、在磁盘上右击,然后选择“新建简单卷”。

11、打开新建简单卷向导,单击“下一步”。
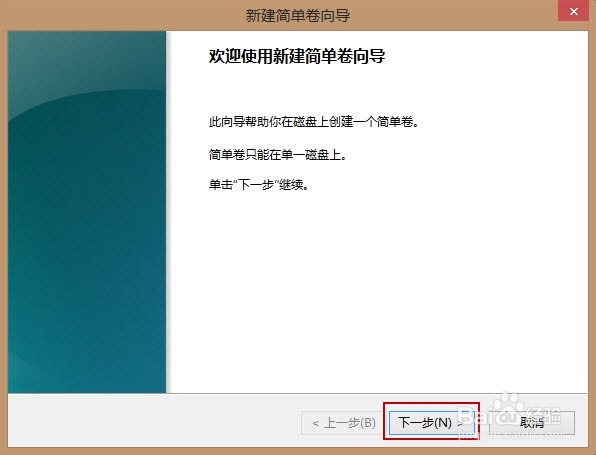
12、指定卷的大小,例如“500MB”,然后单击“下一步”。
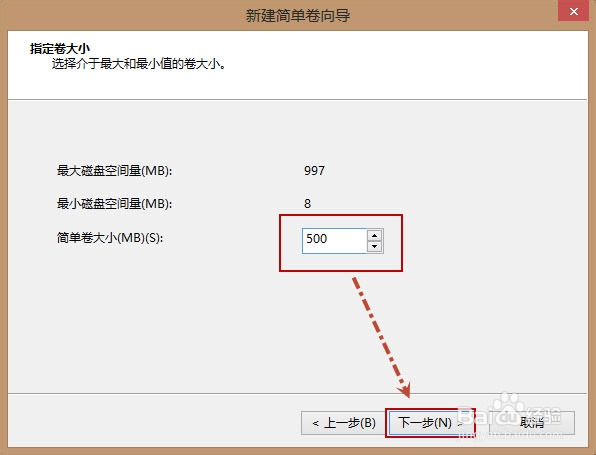
13、分配驱动器号和路径,然后单击“下一步”。
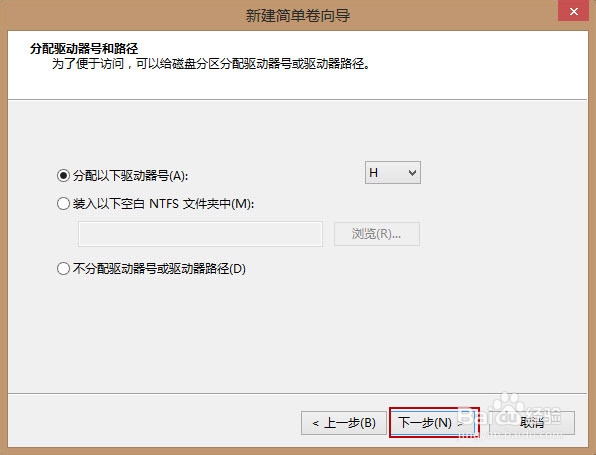
14、格式化分区,然后单击“下一步”。
说明:这里也可以选择“不要格式化这个卷”。

15、单击“完成”,到此为止一个简单卷创建完成。
说明:可以使用同样的办法,在一个磁盘创建多个简单卷。

16、这时候,打开“计算机”发现有虚拟磁盘的卷(分区)了。

17、分离VHD虚拟磁盘:在虚拟磁盘上右击,然后单击“分离VHD”。还可以先选中虚拟磁盘后,然后单击菜单栏“操作”—“所有任务”—“分离VHD”。

18、让VHD虚拟磁盘脱机:在虚拟磁盘上右击,然后单击“脱机”。还可以先选中虚拟磁盘后,然后单击菜单栏“操作”—“所有任务”—“脱机”。
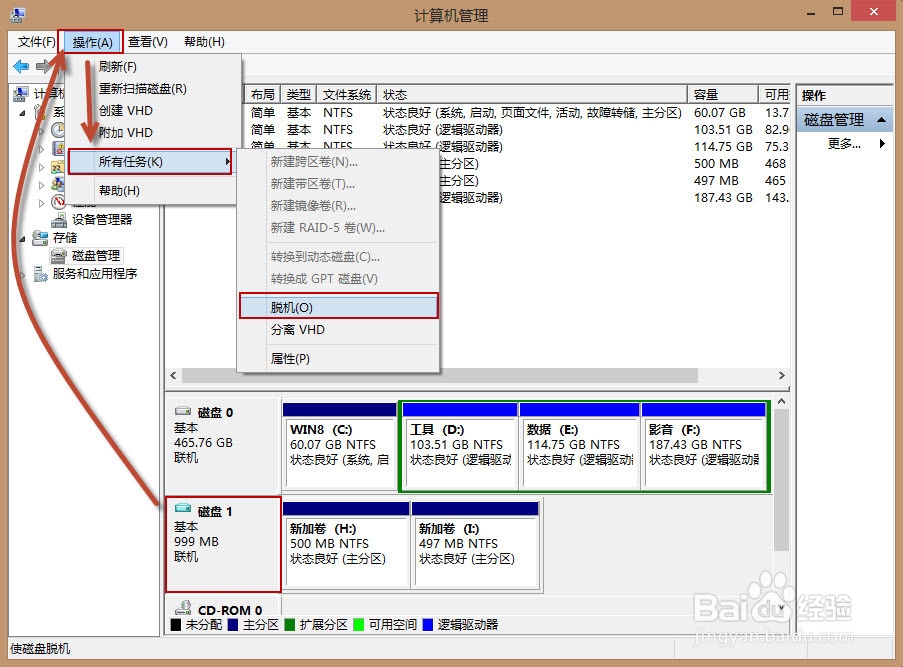
19、附加VHD:单击菜单栏“操作”—“附加VHD”,然后选择虚拟磁盘文件,单击“确定”即可。
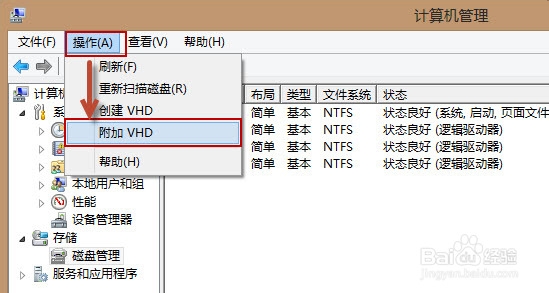
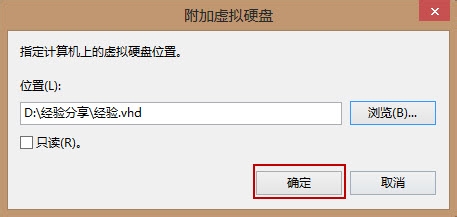
声明:本网站引用、摘录或转载内容仅供网站访问者交流或参考,不代表本站立场,如存在版权或非法内容,请联系站长删除,联系邮箱:site.kefu@qq.com。
阅读量:127
阅读量:109
阅读量:77
阅读量:139
阅读量:120