win7 旗舰版下如何分离磁盘空间与合并磁盘空间
1、打开磁盘管理
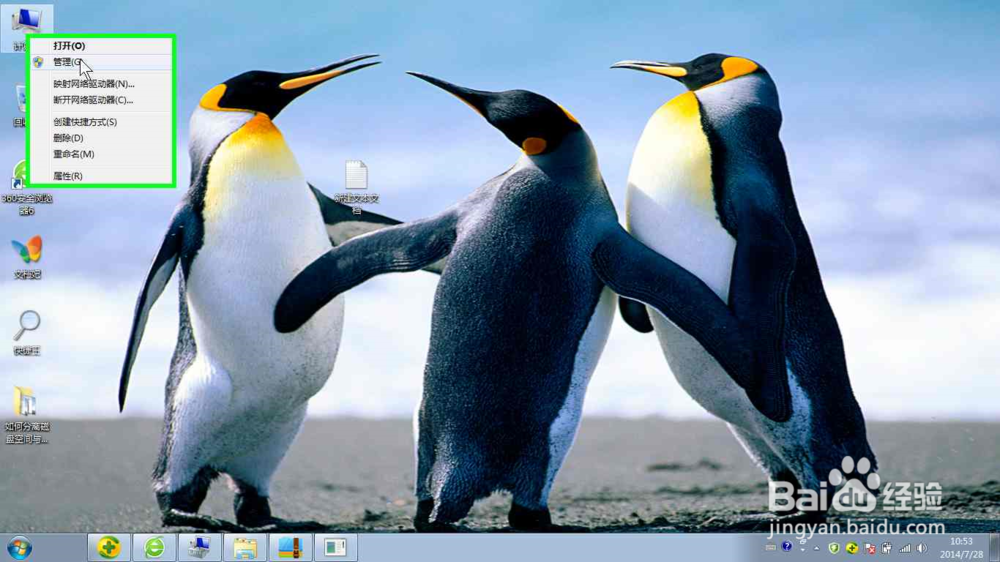
2、假设要对E盘空间旅邯佤践进行分离,分离出一个Q盘来。选择E盘,右击“压缩卷”,输入压缩空间量,要小于可压缩空间的大小,我输入的是泌驾台佐30000MB,大概是29点多GB。。。然后可以看到第三个图中显示有“可用空间29.3GB”



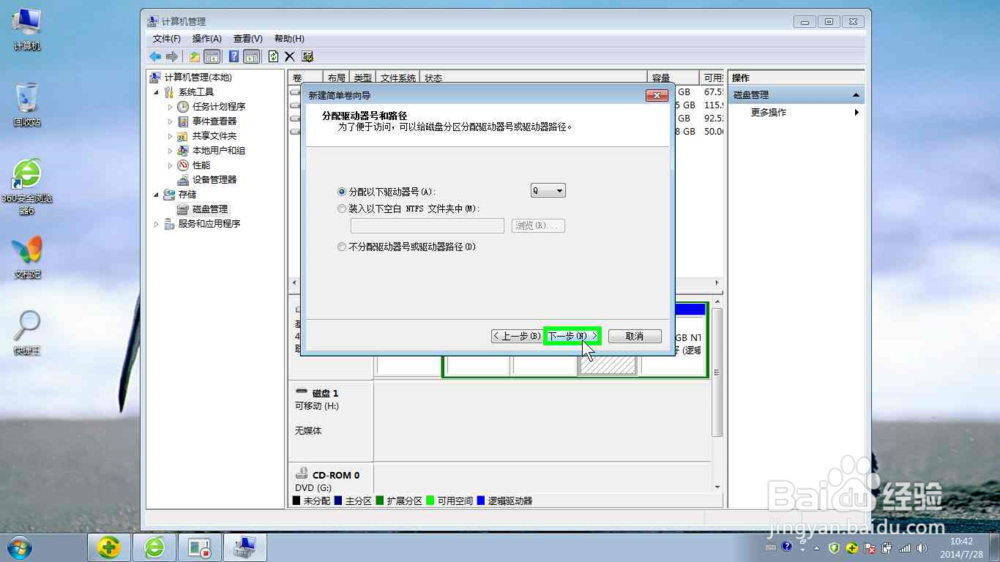
4、然后就可以看到磁盘管理中显示的Q盘与其空间大小了。打开计算机,发现多了个Q盘!


6、继续:右击E盘,选择“扩展卷”,按默认操作。“完成”后就可以看到E盘空间回来了,又变成了160+G了。。在打开资源管理器,看到Q盘已经无影无踪了。



声明:本网站引用、摘录或转载内容仅供网站访问者交流或参考,不代表本站立场,如存在版权或非法内容,请联系站长删除,联系邮箱:site.kefu@qq.com。