在ps中如何利用通道快速抠出火焰素材
1、打开Photoshop执行"文件-打开"将需要的抠图素材在ps中进行打开
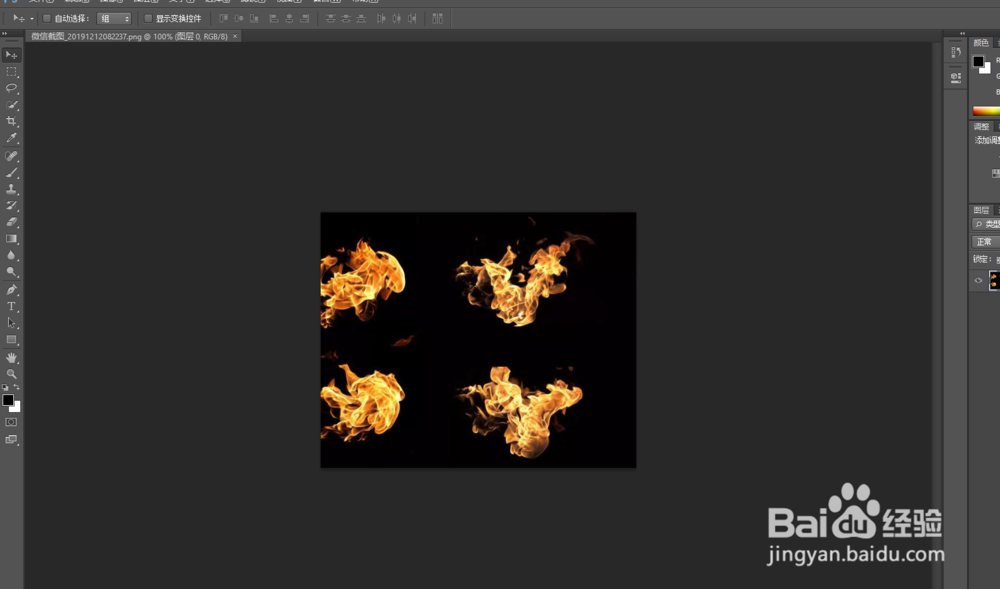
3、切换到图层面板新建图层,按“shift+F5”调出填充面板,选择“颜色-红色”
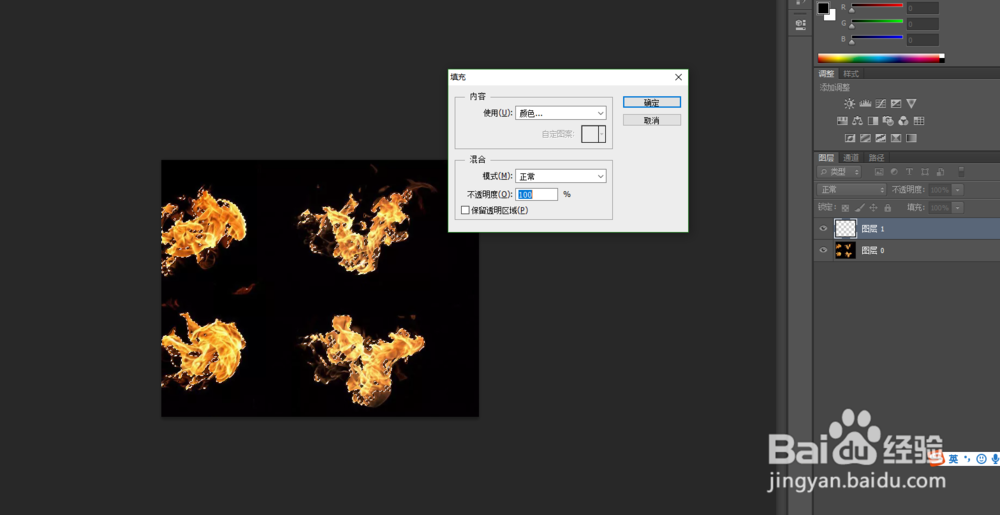
4、选择背景图层,隐藏新秃赈沙嚣建的"红色"图层,接着进入通道面板,点击绿色通道,隐藏其他通道,接着按住“Ctrl键”点击绿色通道
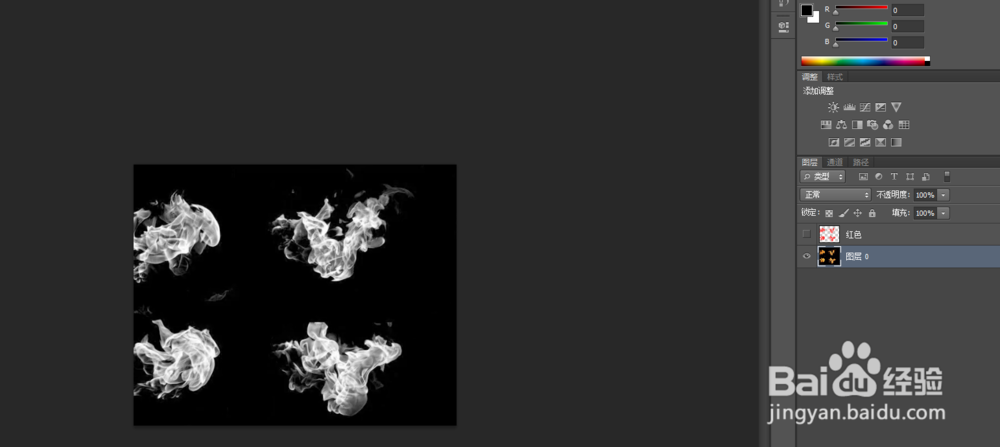
5、切换到图层面板新建图层,图层命名为“绿色”按“shift+F5”调出填充面板,选择“颜色-绿色”
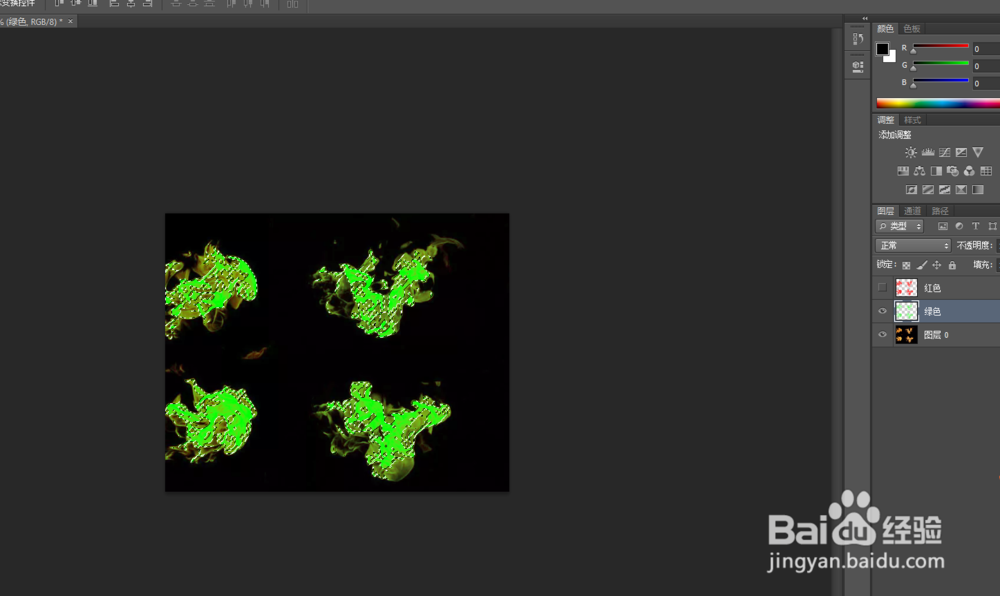
7、接着隐藏背景图层,选择红色图层修改图层模式为“滤色”,最后选中“红色,绿色,蓝色“图层右键”合并图层“即可,最后保存图片格式为png
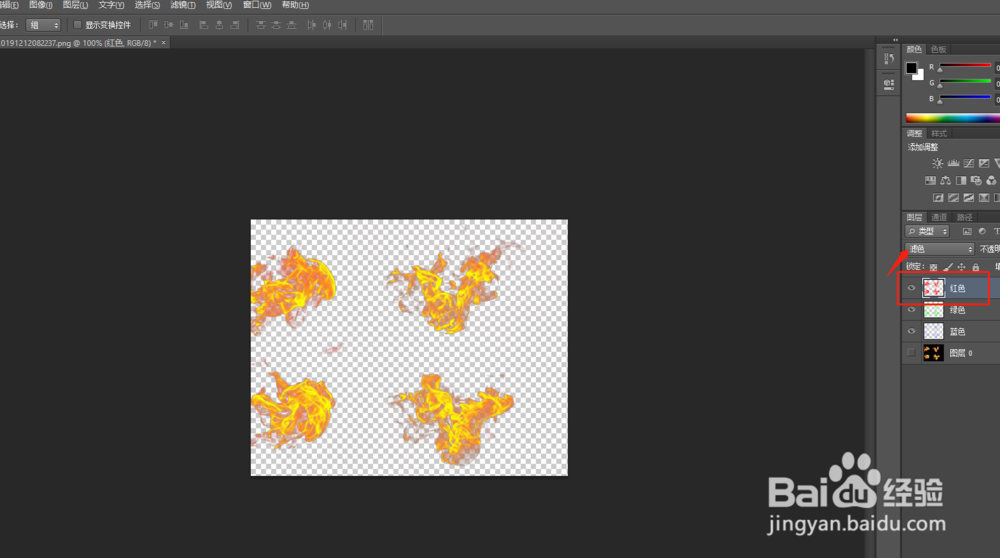
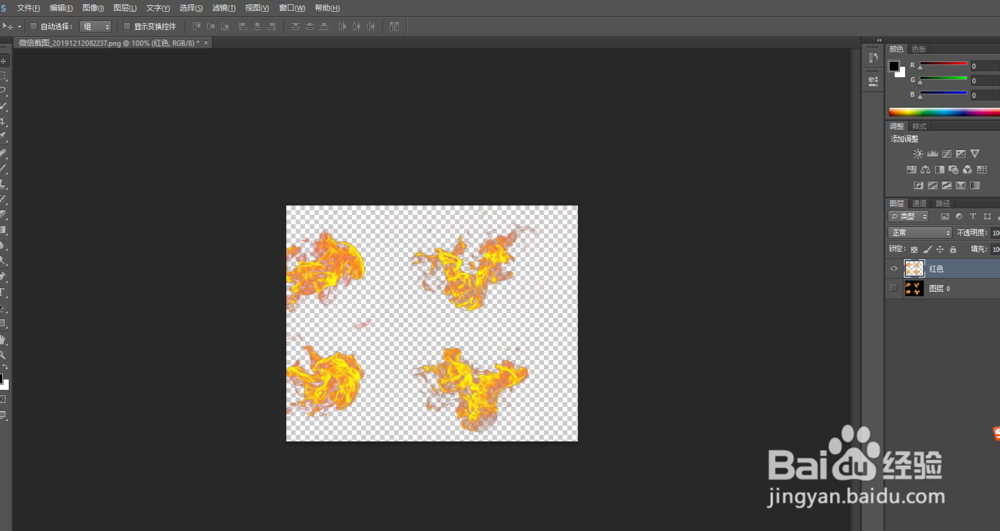
声明:本网站引用、摘录或转载内容仅供网站访问者交流或参考,不代表本站立场,如存在版权或非法内容,请联系站长删除,联系邮箱:site.kefu@qq.com。
阅读量:60
阅读量:36
阅读量:24
阅读量:40
阅读量:52