word公文分隔线加线方法
1、打开公文一份单击公文标题左侧编辑区域外(鼠标由"I"变成箭头时单击)使标题处于选定状态

2、找到"开始"挢旗扦渌;——"段落"——"边柜"图标(!小倒三角形!)—斑从腧笮—"边框和底纹"注意是单击"边框"旁边的小倒三角形
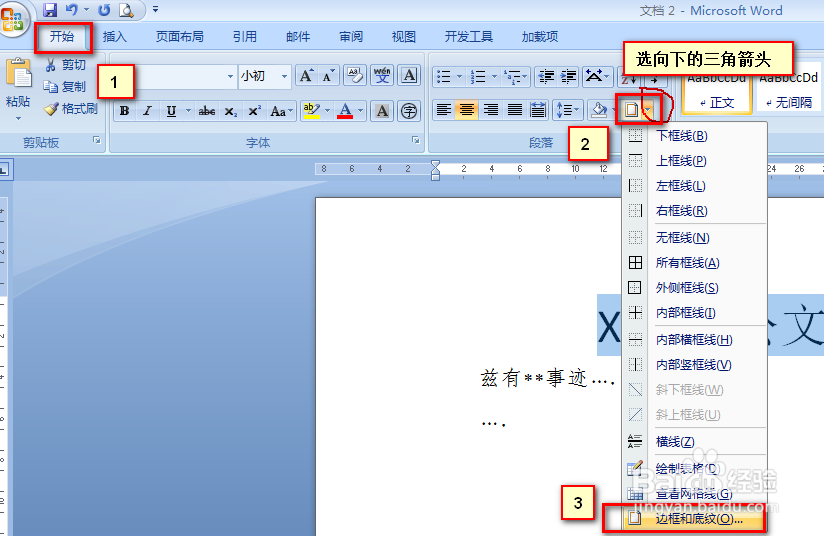
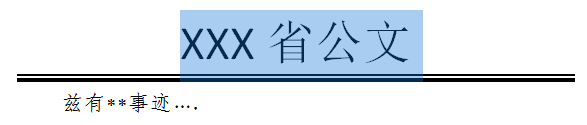
5、单击右边的"底边框"小图标两次直到示意图的底边框变成你改的线型与颜色再按确定


声明:本网站引用、摘录或转载内容仅供网站访问者交流或参考,不代表本站立场,如存在版权或非法内容,请联系站长删除,联系邮箱:site.kefu@qq.com。
阅读量:69
阅读量:54
阅读量:25
阅读量:64
阅读量:80