如何利用ABBYY FineReader识别图片中的文本
1、由于图片中的文本分列显示,因此打开ABBYY FineReader 12后,选择Microsoft Excel项。
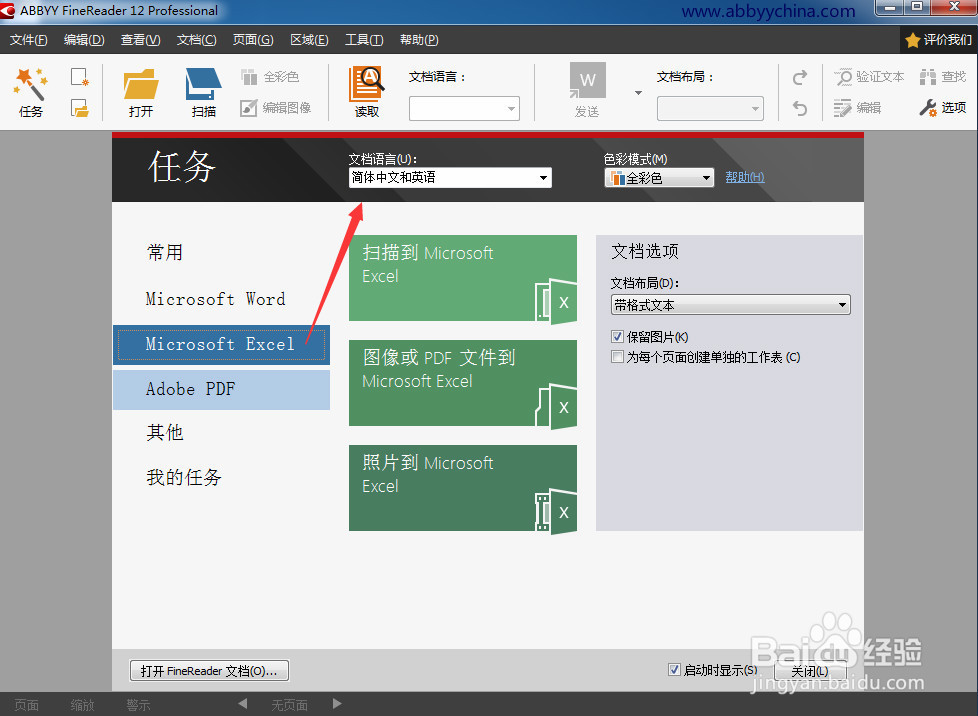
3、考虑到图片文字可能会出现模糊,文本歪斜和转向,因此选择取消识别,先对图片进行编辑处理,点击上面工具栏里的“编辑图像”,右侧打开编辑工具列表。
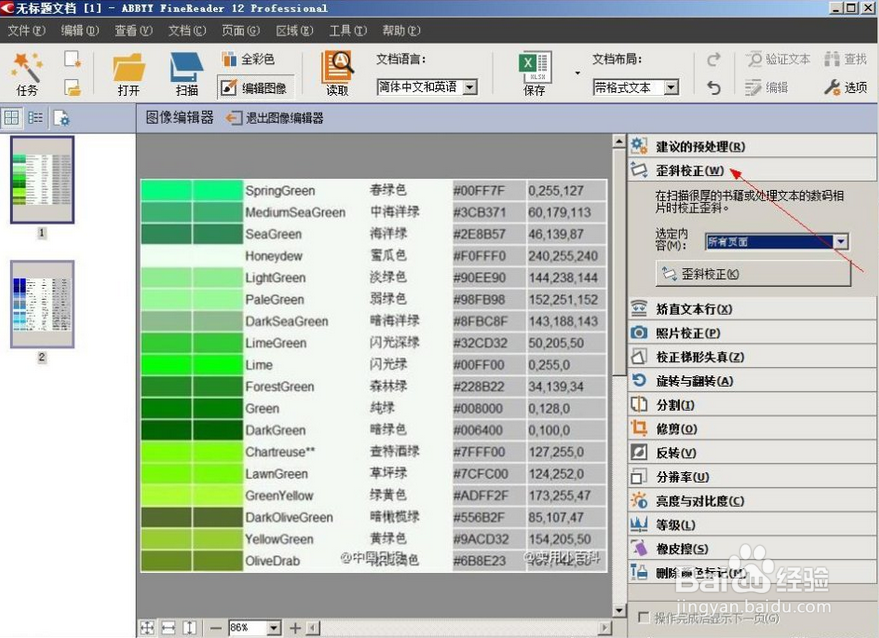
5、接下来,也是最重要的,就是调整图片的分辨率,有些图片模糊不清,会影响软件识别效果,这里可将图片的分辨率设为扫描图像的分辨率,即300dpi,这个 值断芡闽彝基本上都可以正常识别了,也可以自定义分辨率。通过这个选项,可分别单张设置图片的分辨率,也可以选奇数页或偶数页和全部页面,为了不影响识别,这里可 以选择“所有页面”。
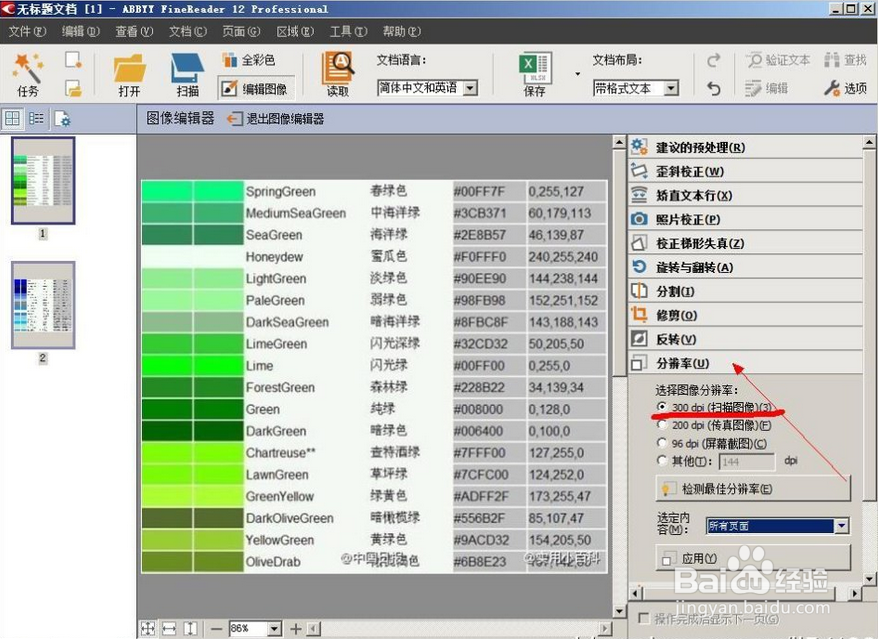
7、选定后的文本呈浅绿色,然后点击选中区域,在弹出的工具栏选择按钮“A”,找到里面的“表格”项,这样识别后的文本就成两列对照的文本了。

9、下图为识别后的效果图,最右侧一栏是识别的文本内容,在该栏头部,可对识别的文本格式进行设置,如设置字体,字号、倾斜、加粗等。

11、操作过程中,会发现标记为绿色的文本有些并没有拼写错误,可能只是字体设置不当,这种情况下只需要忽略跳过即可,存在识别错误的文字,进行更改替换,FineReader自带的字典会提示可能正确的识别变匪犬挚驰量,选择正确的文字,点击“替换”或“全部替换”,然后“确认”即可。

声明:本网站引用、摘录或转载内容仅供网站访问者交流或参考,不代表本站立场,如存在版权或非法内容,请联系站长删除,联系邮箱:site.kefu@qq.com。