用PS做简单漂亮的玻璃按钮 透明按钮
1、新建一个文件,大小为400*300像素的画布。

2、新建一个图层,将图层名改为“背景色”,填充任意一种自己喜欢的颜色。此例中使用的颜色是#fd698c。在“背景色”图层上新建一个图层,改名为“边框”。


3、在“边框”图层上,选择“圆角矩形工具”,把上方属性里的半径设为25px,前面选择方框里一个钢笔的选项,表示画出来的圆角矩形是路径。在屏幕上任意拉出一个按钮的路径,鼠标点击路径面板,点下面的按钮,把路径转化成选区。

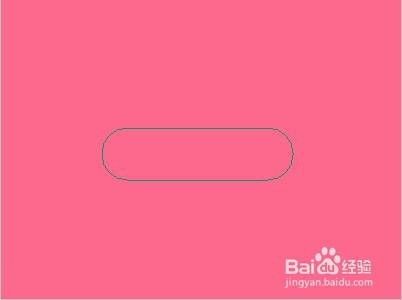
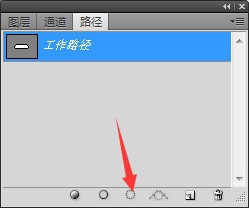
4、在”边框“图层上,选择”油漆桶工具“在选区里填充白色。在”选择“菜单里点”修改“下的”收缩“,在弹出的对话框里填1,即选取向内收缩1像素的宽度。把”边框“图层往下拖到”新建“按钮上得到”边框副本”图层。选中这个图层,按delete键删除。隐藏”边框“图层。此时,画布上只剩下一个白色的1px的边框。

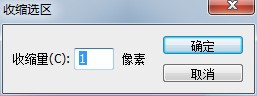

5、在”边框副本”图层上新建一个图层,改名为“渐变”。在此图层上选择“渐变工具”,选择第一个线性渐变,调整一下渐变的颜色和位置。如图所示,把中间位置的色标的透明度调成0%,这样就形成了一个两边都是白色,中间是透明的渐变。
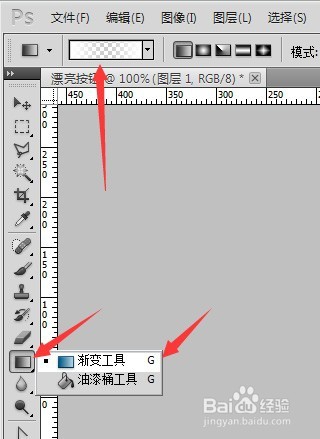

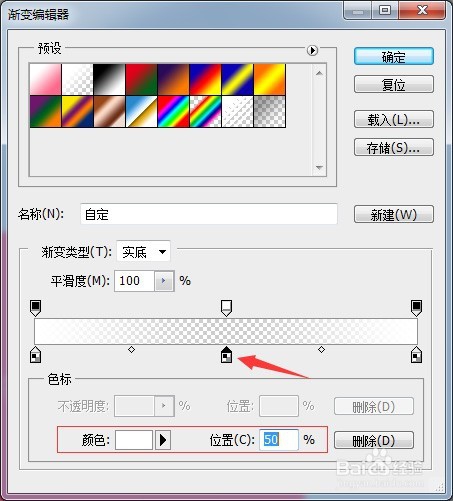
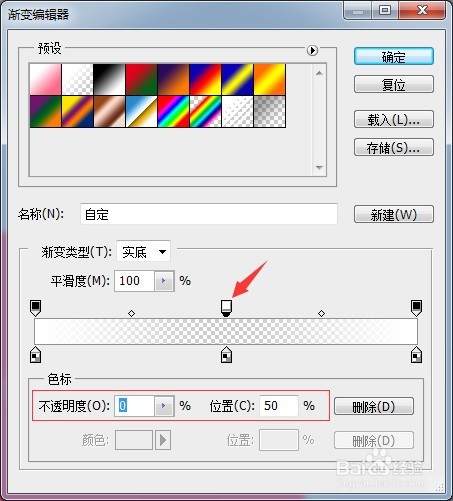
6、在“渐变”图层上沿上下方向,按住shift键拉出一个渐变填充。在“渐变”图层上新建一个图层,改名为“高亮”,在“高亮”图层的选区中填充白色,设置不透明度为20%。


7、拉出一个方形选区,放在按钮一半高度的下面位置,如图所示。选中“高亮”图层,点击delete键删除。如图高亮部分出来了。很漂亮的玻璃按钮就做好了。


声明:本网站引用、摘录或转载内容仅供网站访问者交流或参考,不代表本站立场,如存在版权或非法内容,请联系站长删除,联系邮箱:site.kefu@qq.com。
阅读量:61
阅读量:43
阅读量:65
阅读量:73
阅读量:162