教你用Photoshop制作萌萌哒的牛奶文字!
1、将背景素材在PS中打开

2、在通道面板里面新建alpha通道,选择文字工具输入milk,填充白色,Ctrl+D取消选择(选择c开头的字体即可)
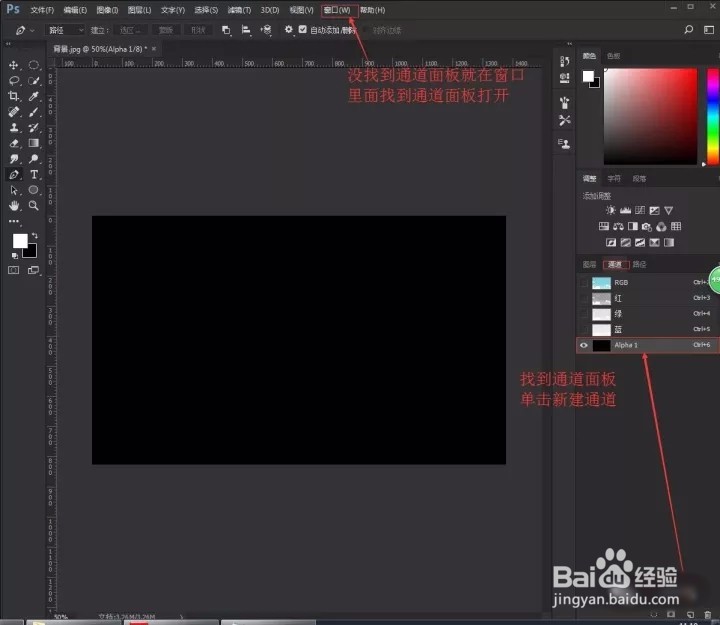
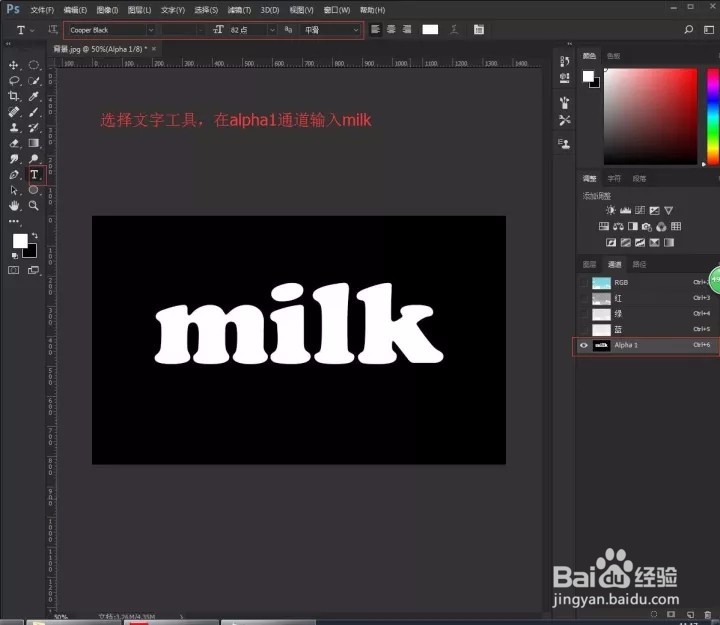
3、复制alpha1通道,在菜单栏选择滤镜—滤镜库—艺术效果(PS版本不同,艺术效果在滤镜里面的位置也不同,小编是2017CC最新版本)—塑料包装,如下设置参数
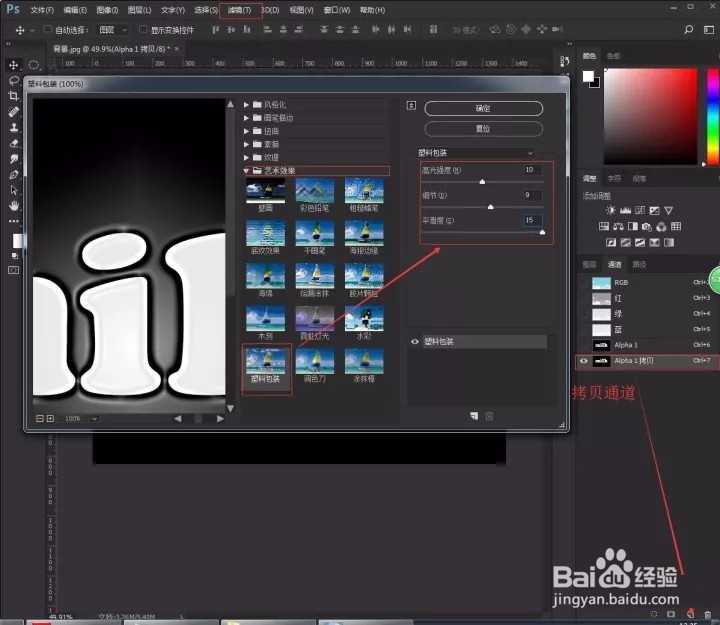
4、单击选区图标载入选区,然后点击RGB(ctrl+2)通道,再回到图层面板新建图层并填充前景色(alt+Delete),Ctrl+D取消选区

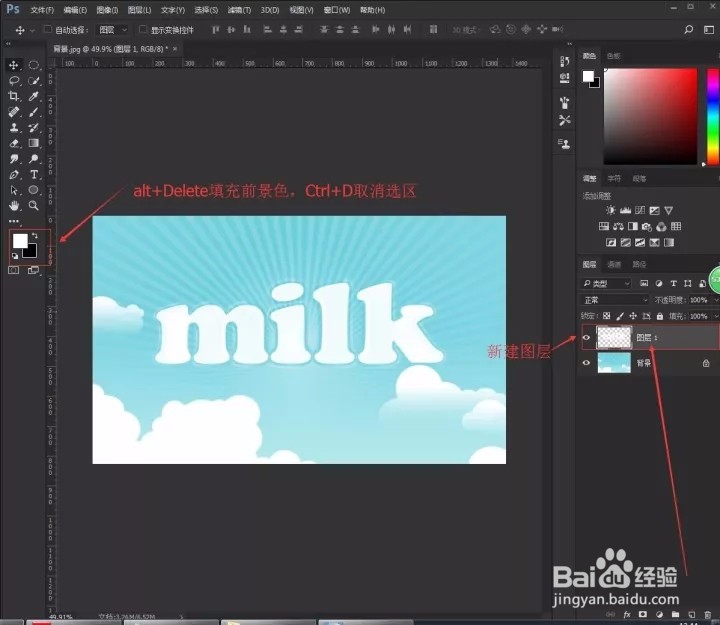
5、回到RGB通道,按Ctrl并单击alpha1通道载入选区,菜单栏中单击选择—修改—扩展10像素
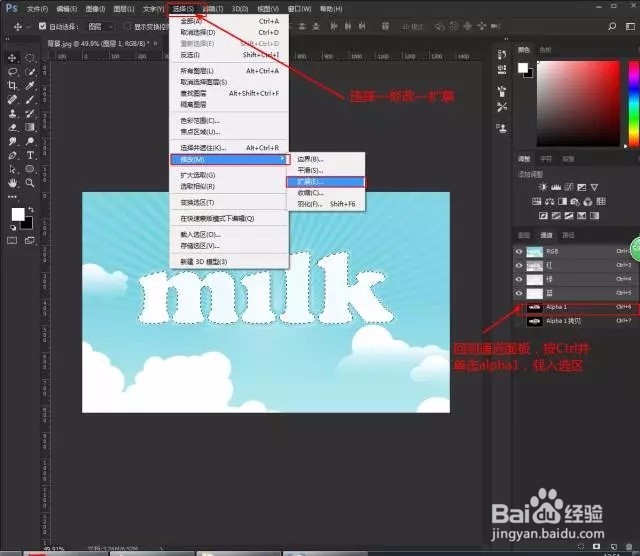
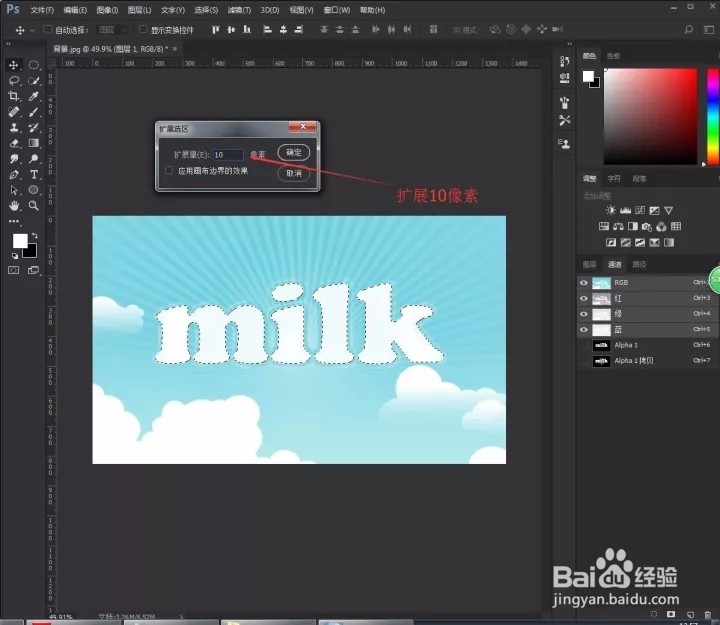
6、回到图层面板,单击蒙版图标创建图层蒙版

7、双击图层1,打开图层样式设置, 投影 和 斜面和浮雕,设置参数如图


8、新建图层,选择椭圆工具,前景色设置为黑色,选择“像素”选项,按住shift键在图像中绘制几个圆形
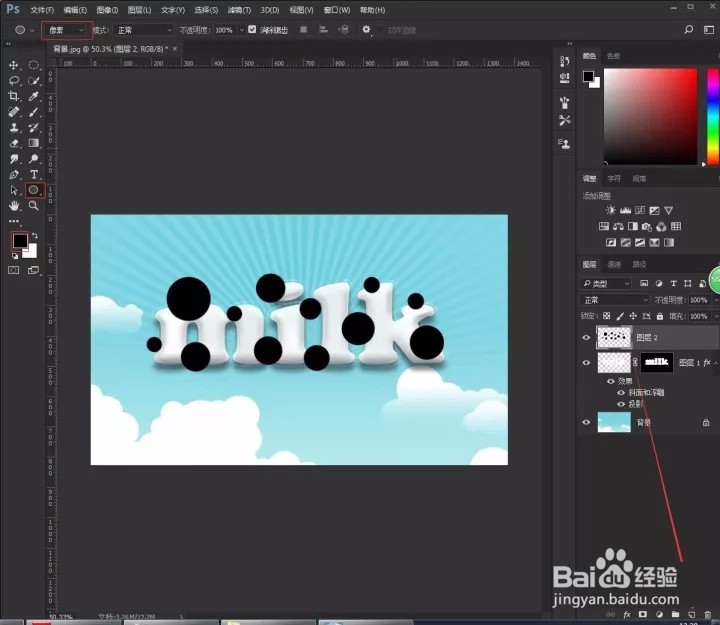
9、滤镜—扭曲—波浪,设置参数如图

10、单击右键—创建剪贴蒙版,在将奶牛放进来,也可以添加英文字母,使画面更加有品质
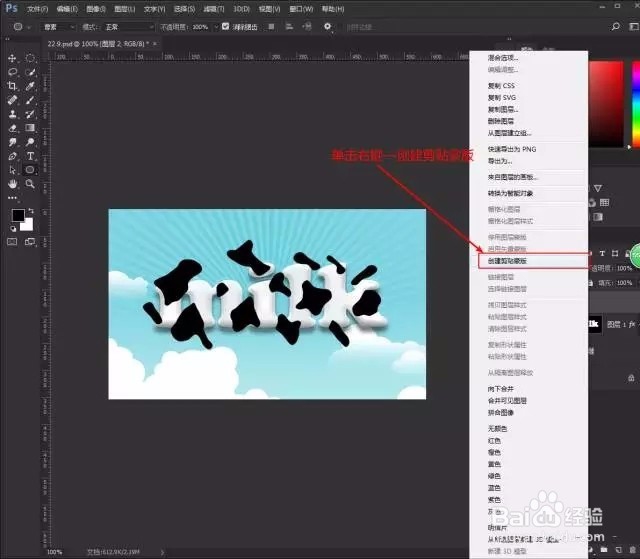
11、最后导出保存

声明:本网站引用、摘录或转载内容仅供网站访问者交流或参考,不代表本站立场,如存在版权或非法内容,请联系站长删除,联系邮箱:site.kefu@qq.com。
阅读量:110
阅读量:66
阅读量:84
阅读量:140
阅读量:142