AutoCAD 2014 如何绘制表面粗糙度符号
1、新建一个dwg文件并右击右下角“极轴追踪”,选择“设置”。
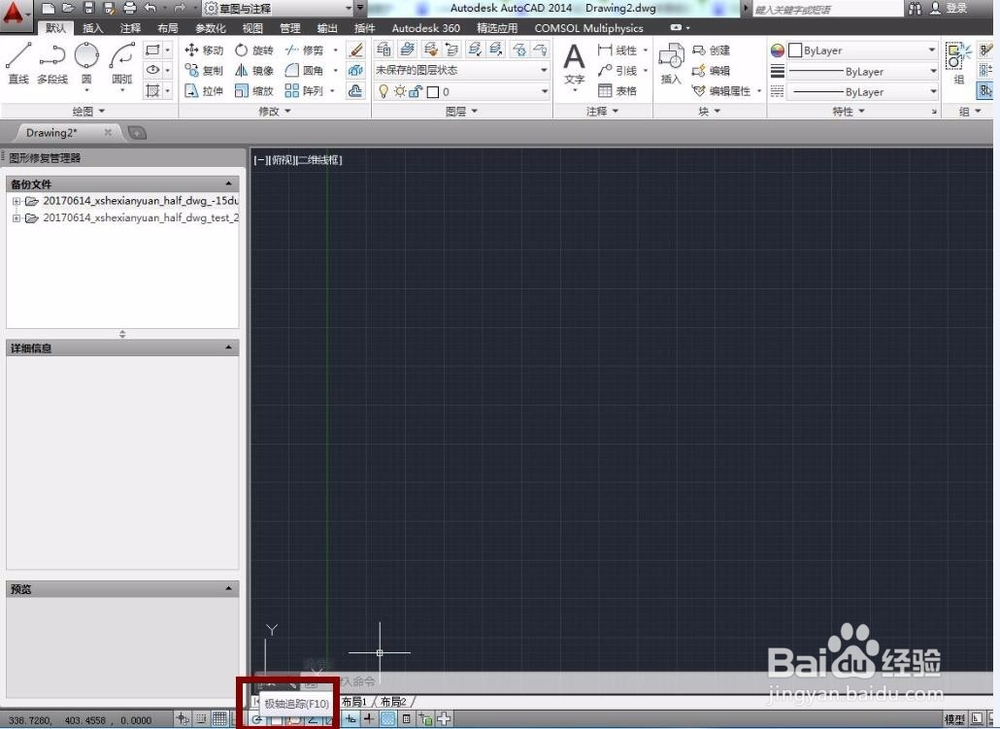
2、如图所示的方法进行设置
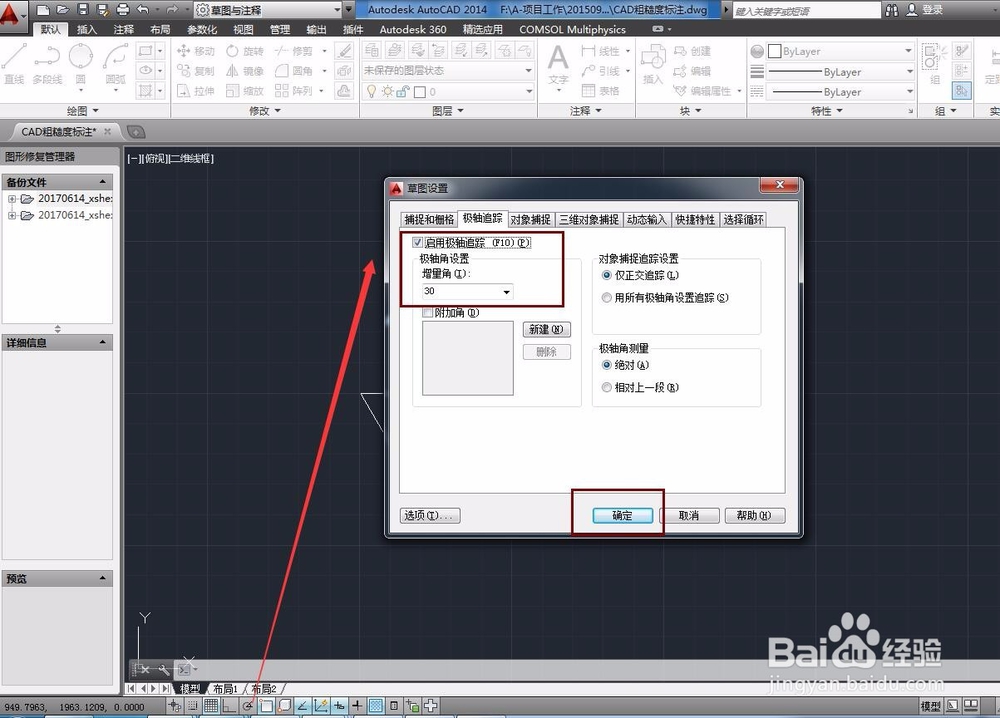
3、开始绘制,追踪角度是30的倍数时有绿色的线条提醒。先画一条边。
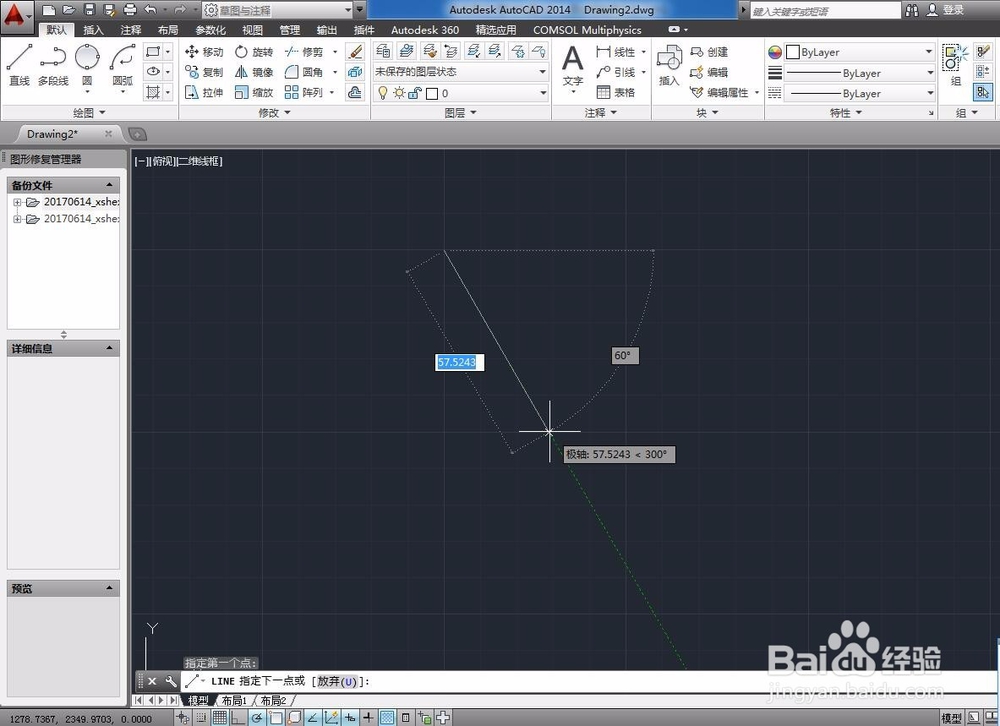
4、同理,画另外两条线。
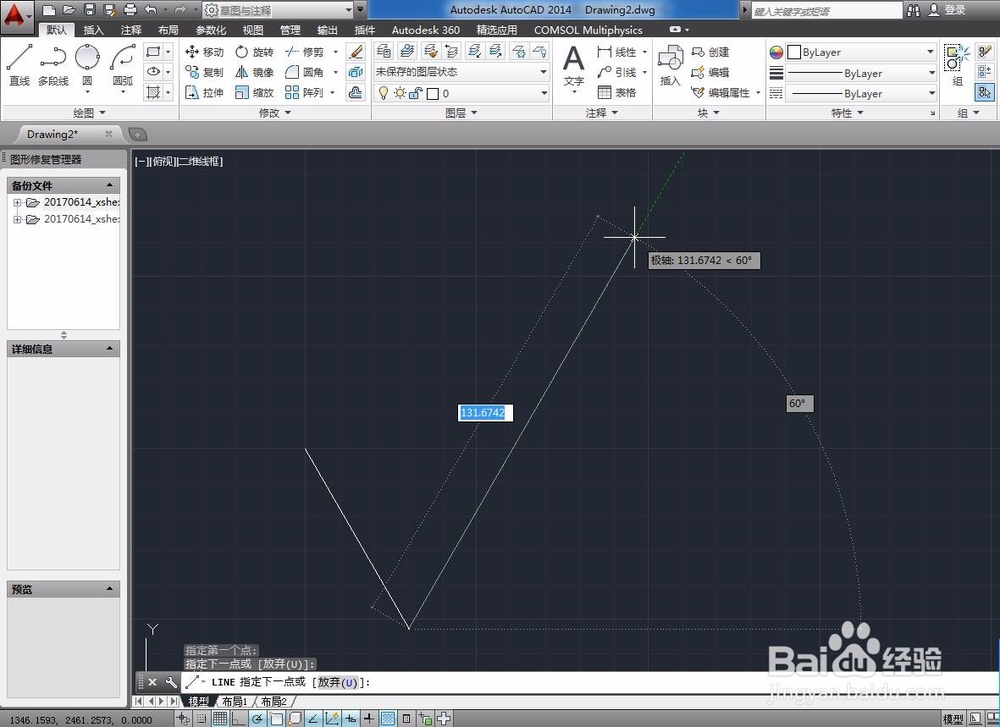
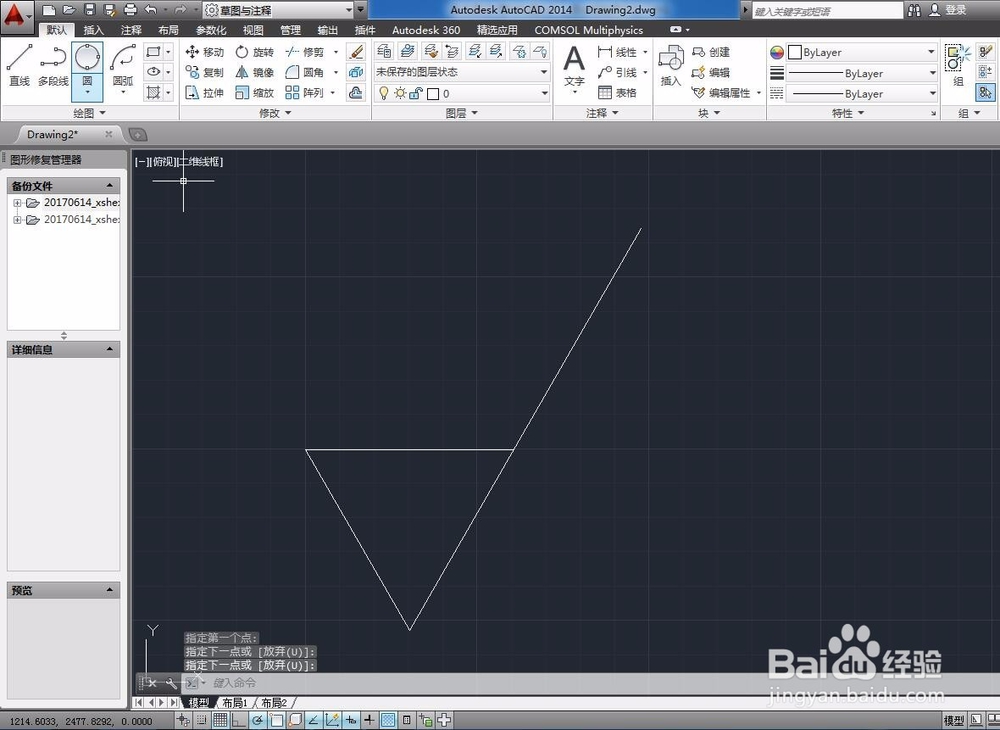
5、添加粗糙度的数值,选择文字添加按钮,并敲入数值如1.0
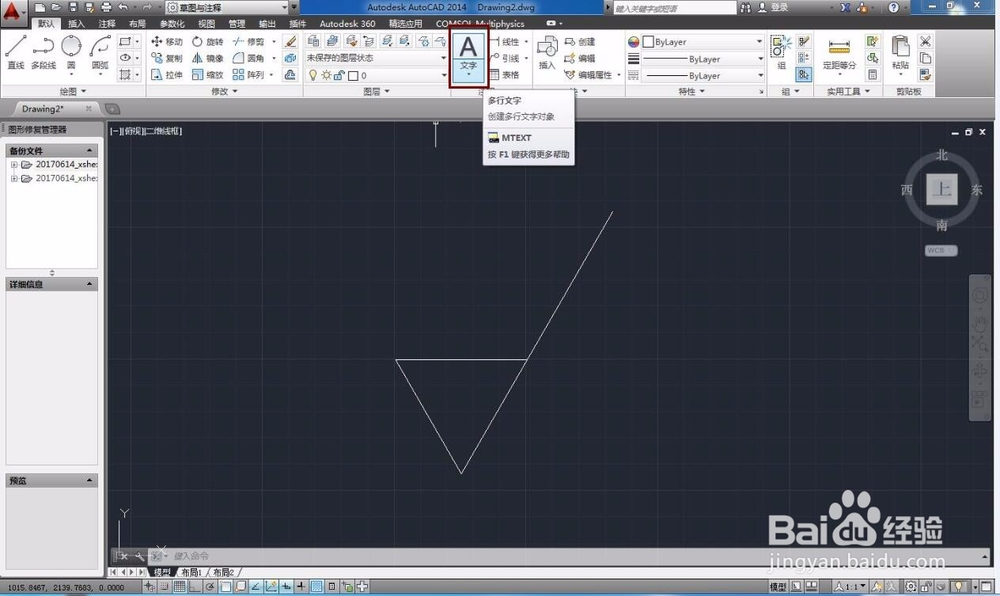
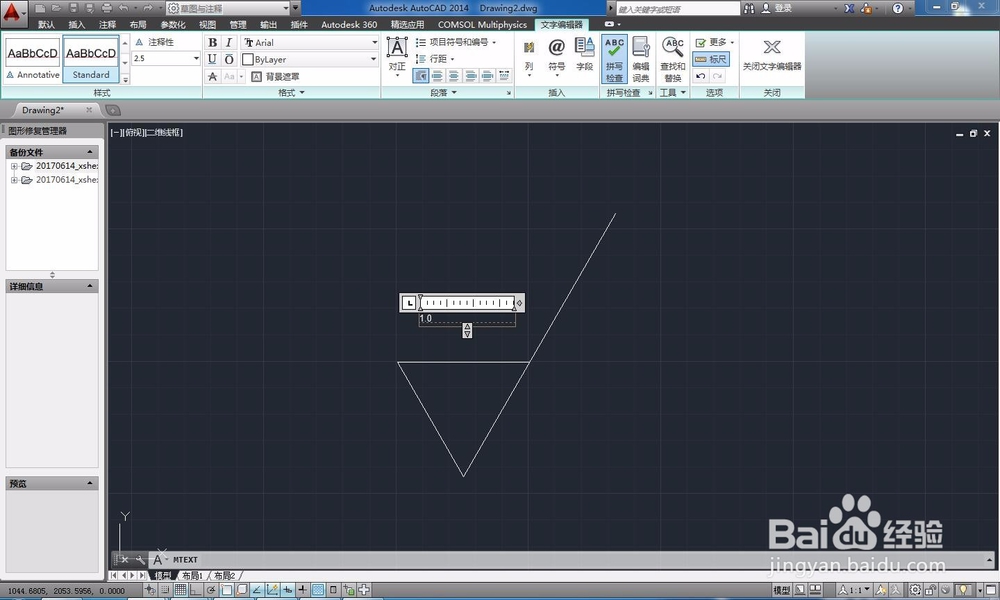
6、文字大小可以通过改变文字高度来改变。选中文字,在文字高度设置框里输入20.文字高度由原来的2.5变成20。
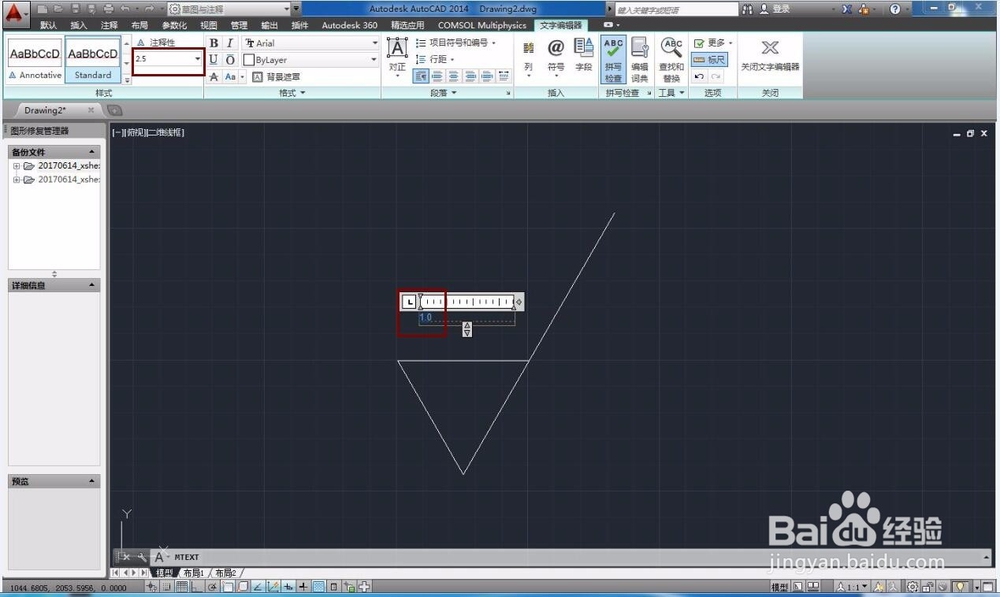
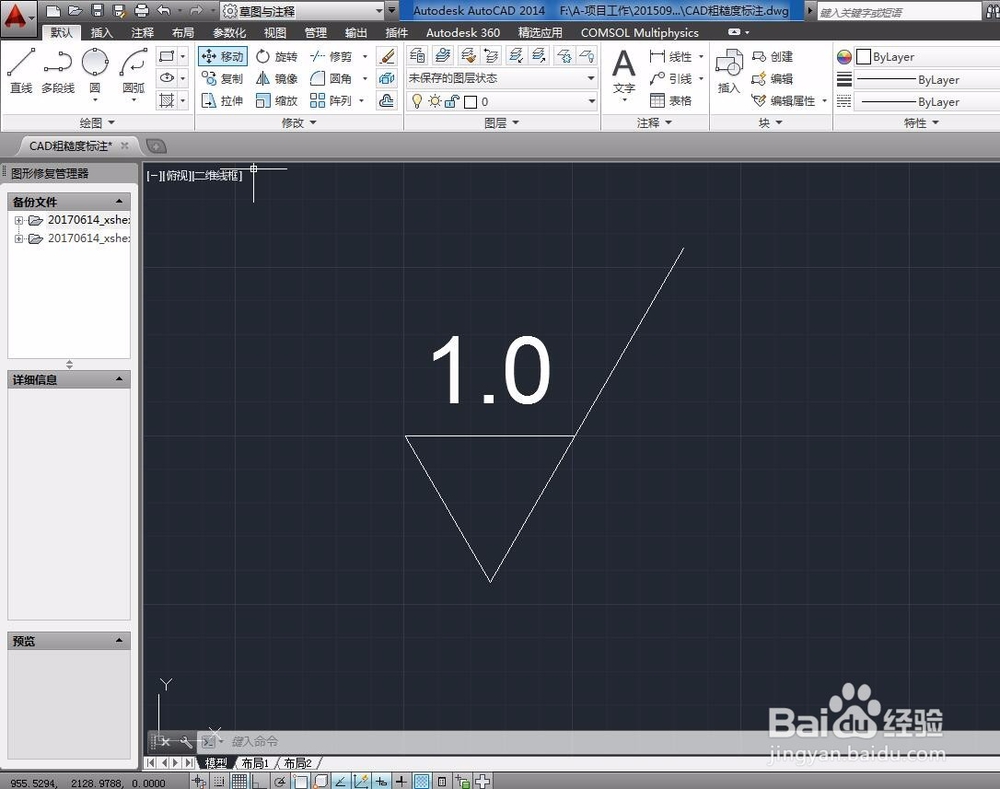
7、选中数字并右击选择拖动,可以改变数字位置。
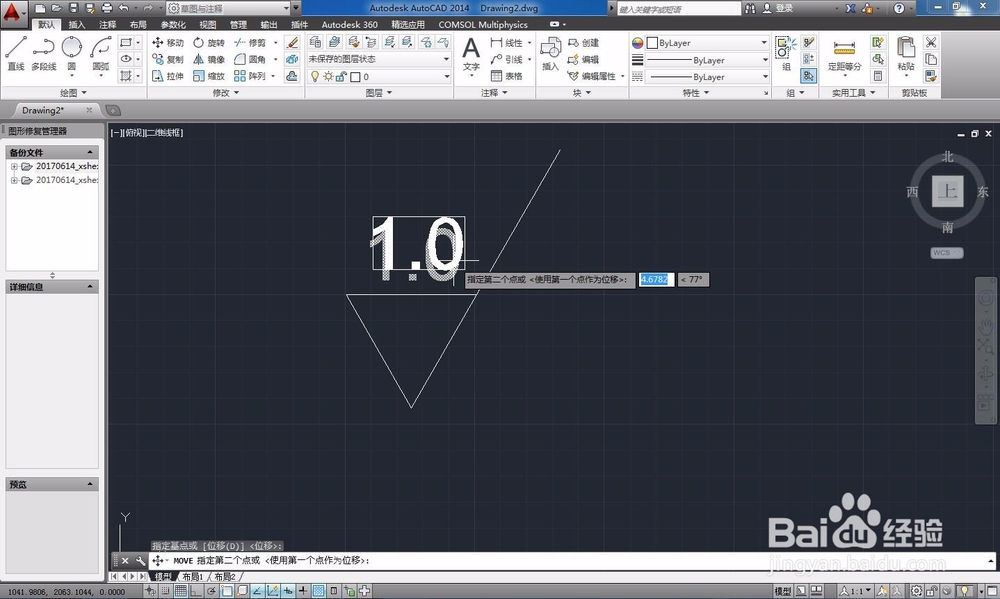
声明:本网站引用、摘录或转载内容仅供网站访问者交流或参考,不代表本站立场,如存在版权或非法内容,请联系站长删除,联系邮箱:site.kefu@qq.com。
阅读量:106
阅读量:138
阅读量:61
阅读量:135
阅读量:156