在Windows 10中关闭操作中心图标禁用系统通知
1、按下Win键+X键或者在开始菜单右键点击,出现的菜单中选择“运行”,弹出运行对话框。或者Win键+R键弹出运行对话框。输入regedit点击确定,打开注册表编辑器。
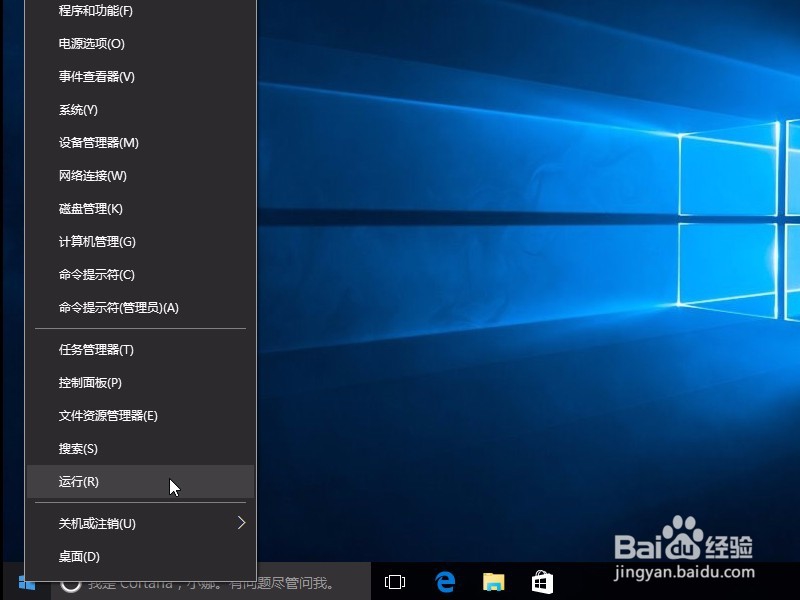
2、依次进入如下位置:HKEY_CURRENT_USER\SOFTWARE\Policies\Microsoft\Windows
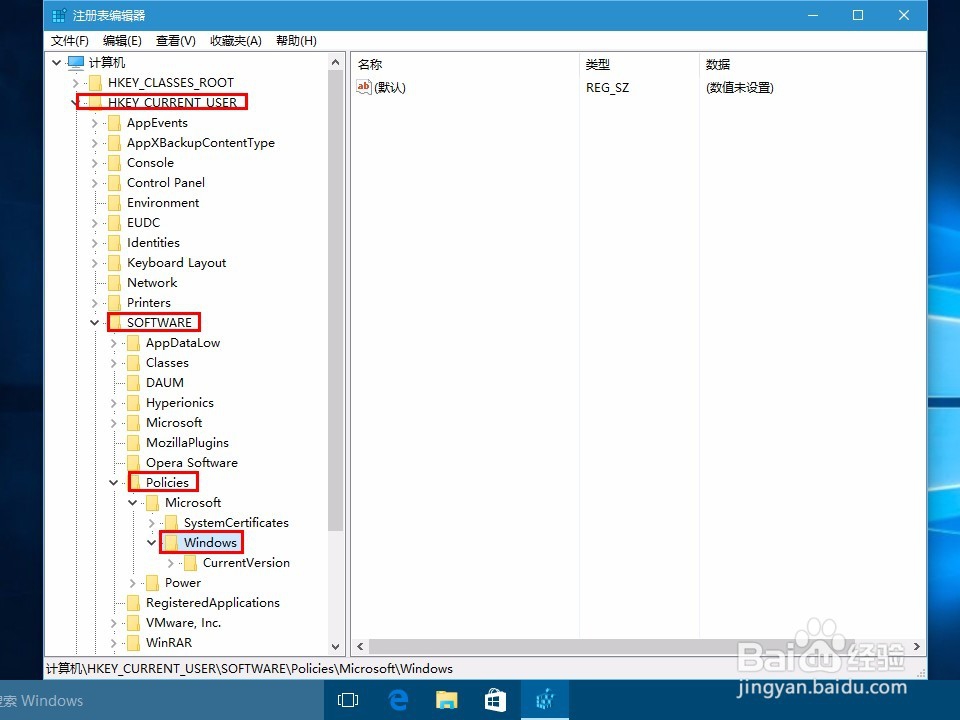

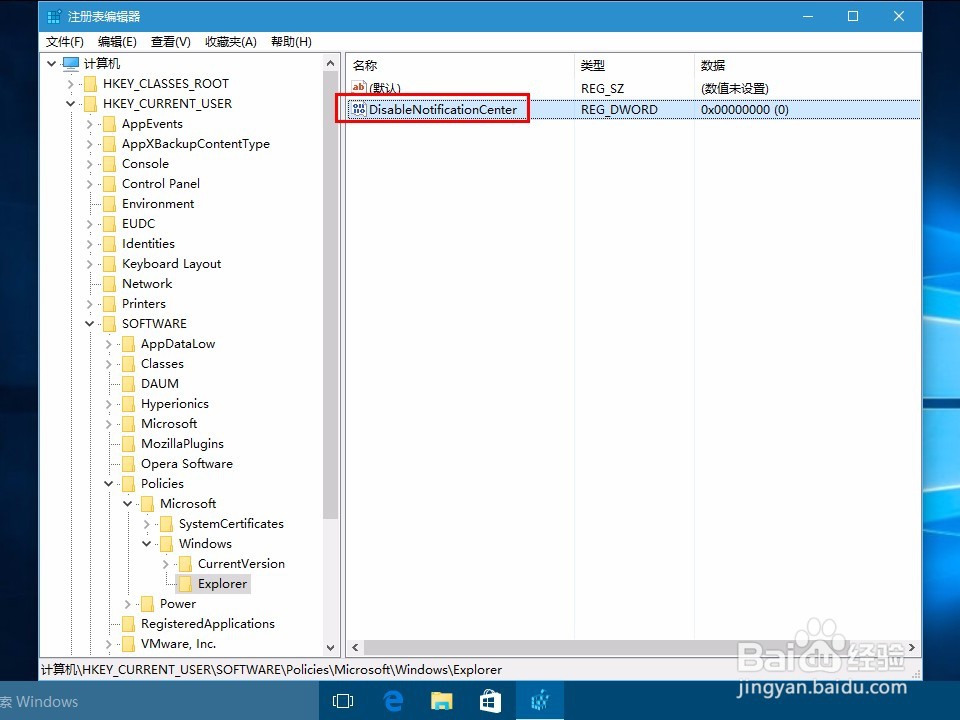
6、现在重启explorer进程就可以生效。下面先讲第一种重新加载explorer进程的方法,即图形界面操作法。按下Shift+Ctrl键的同时,在任务栏空旷处鼠标右键,会出现一个隐胄皤茑旷藏的选项,叫做“退出资源管理器”,点击它就会关闭所有explorer进程。
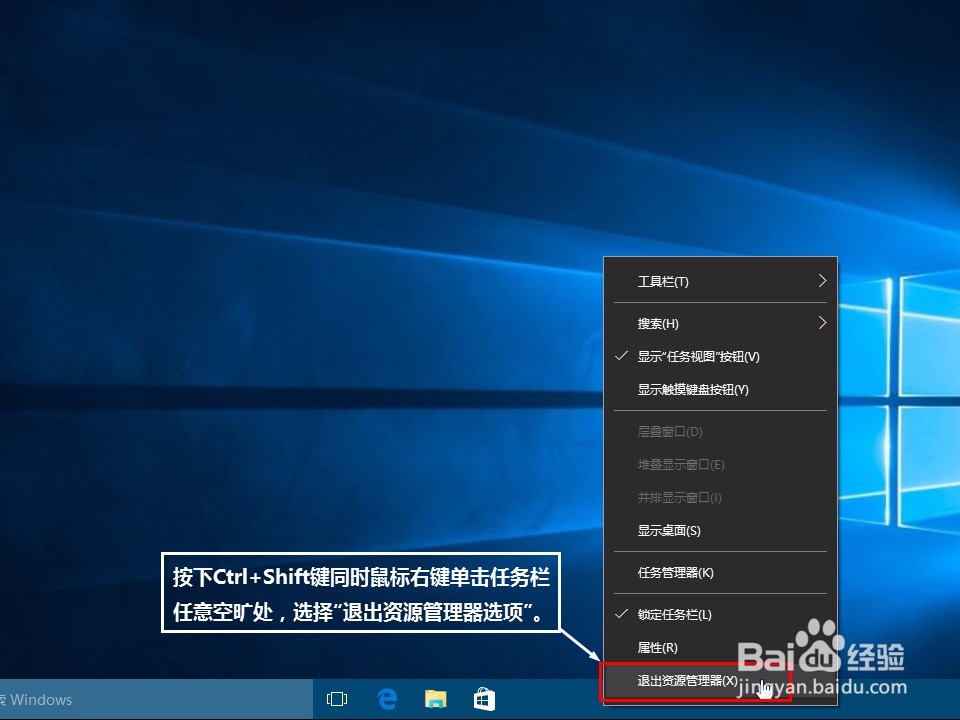
8、在“任务管理器”中,选择“文件”,“运行新任务”,再出现的窗口中输入explorer,点击确定桌面就会重启加载。

9、经过重新加载explorer进程后,发现“操作中心图标”已经消失了。
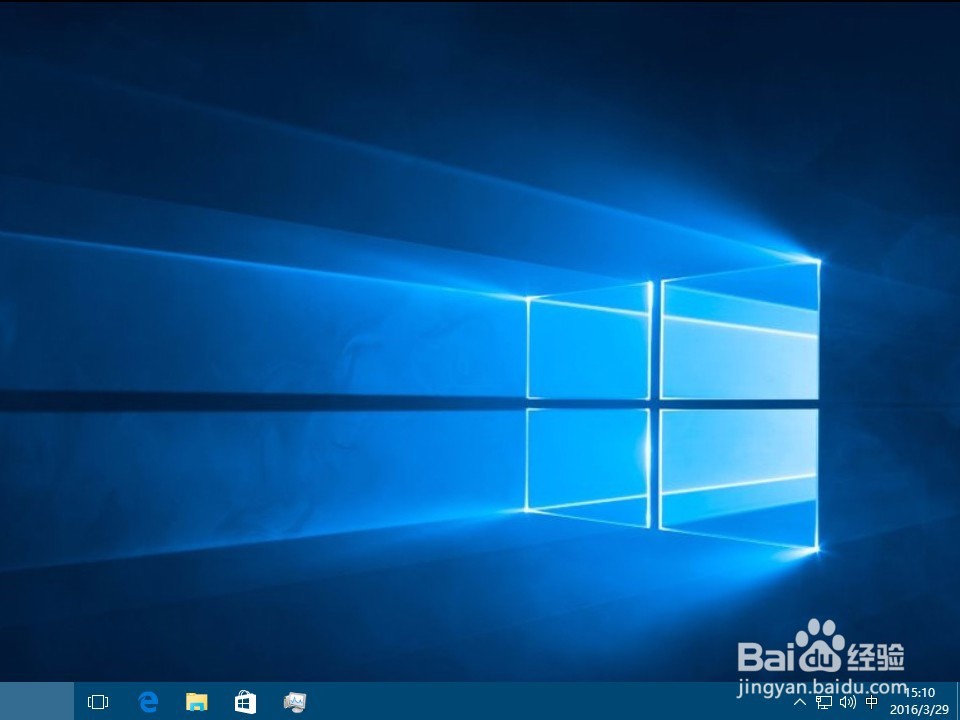
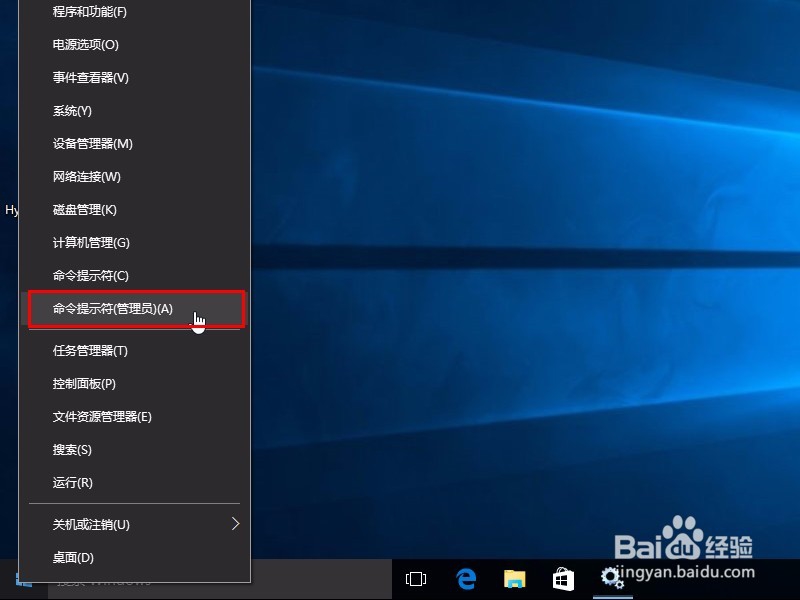
声明:本网站引用、摘录或转载内容仅供网站访问者交流或参考,不代表本站立场,如存在版权或非法内容,请联系站长删除,联系邮箱:site.kefu@qq.com。