WPS Office表格如何设置下拉列表菜单
1、选中需要制作下拉列表的【单元格】
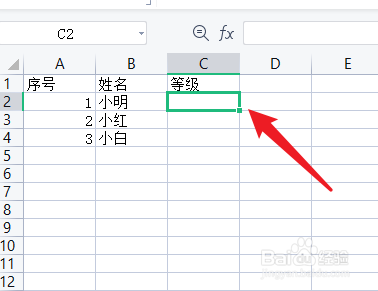
3、这时候会有一个串口弹出来让你输入数据,你可以手动输入数据,也可以提前在表格输入数据,然后这里选择从单元格选择下拉选项,然后选中表格中之前录入的数据,我这里就做一下手动演示
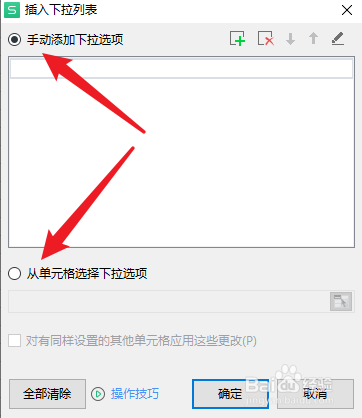
5、数据输入好之后点击【确定】就可以了
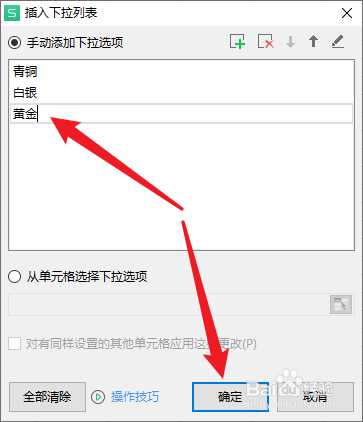
7、如果其他的单元格也需要下拉列表,按住单元格右下角的小正方形拖动即可
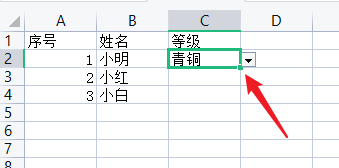
声明:本网站引用、摘录或转载内容仅供网站访问者交流或参考,不代表本站立场,如存在版权或非法内容,请联系站长删除,联系邮箱:site.kefu@qq.com。
阅读量:35
阅读量:38
阅读量:63
阅读量:76
阅读量:80