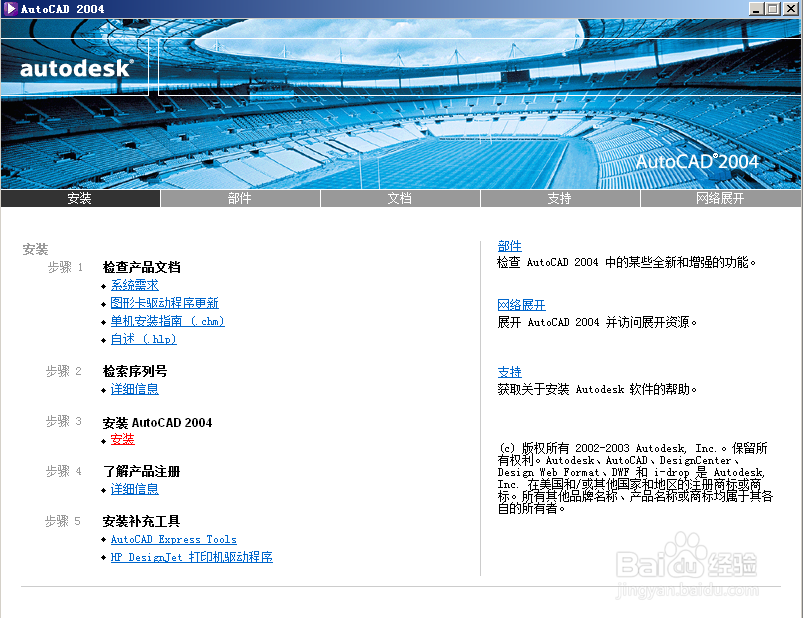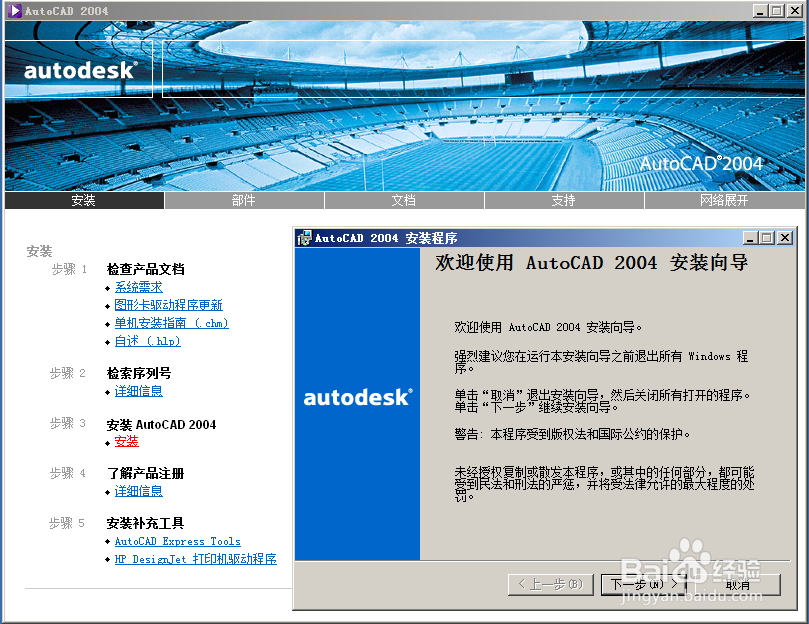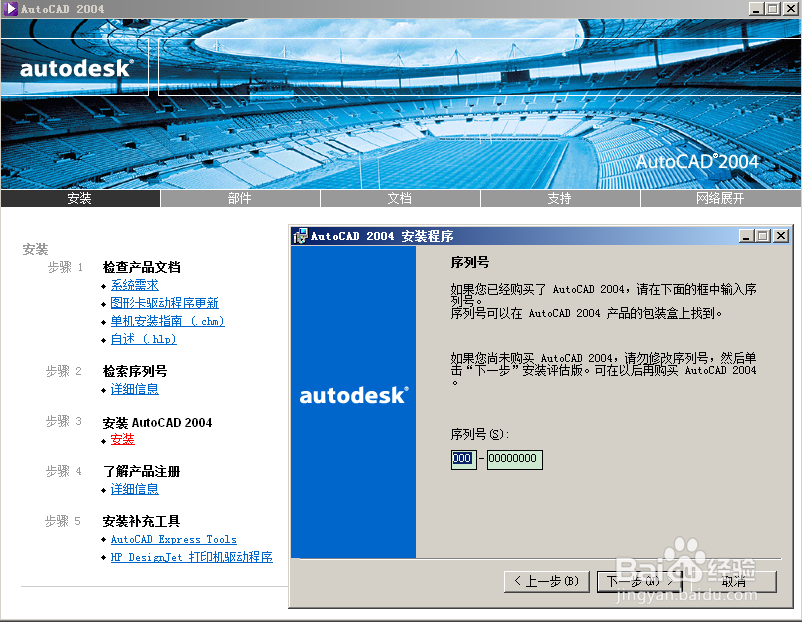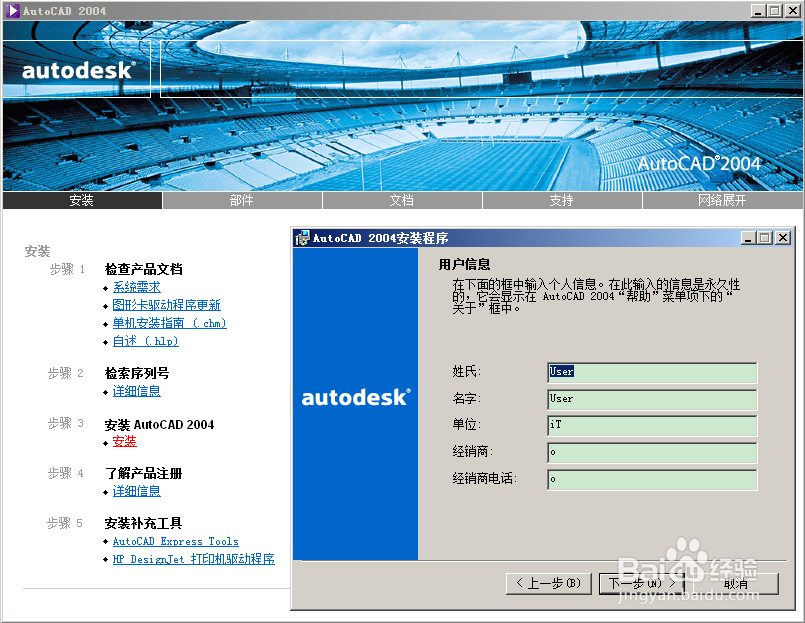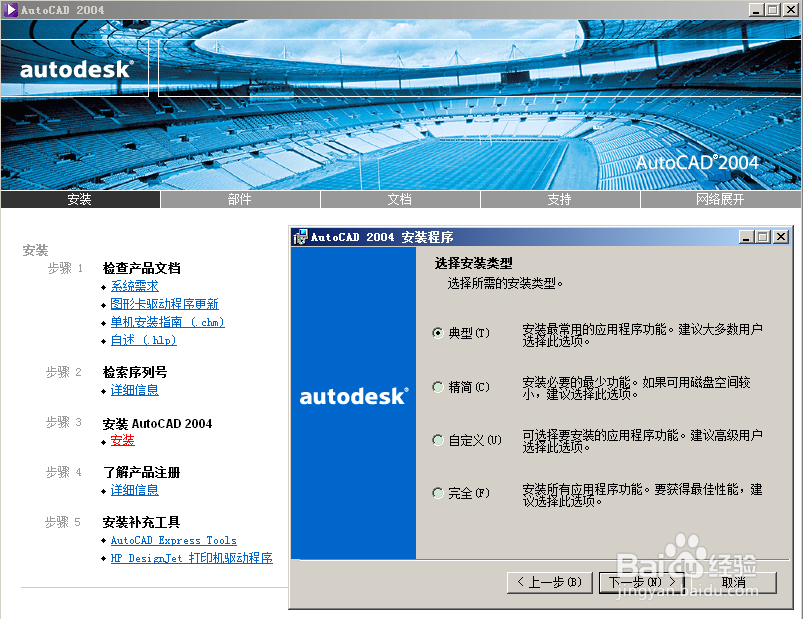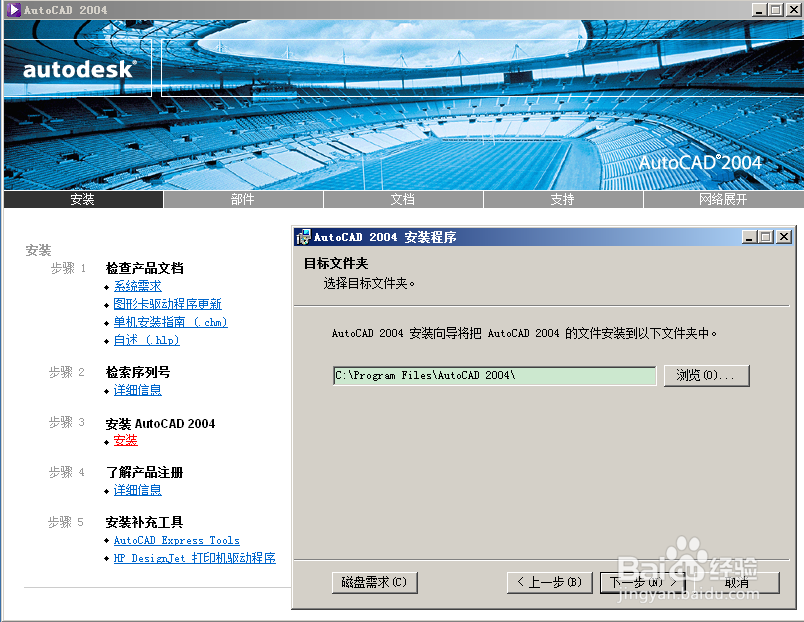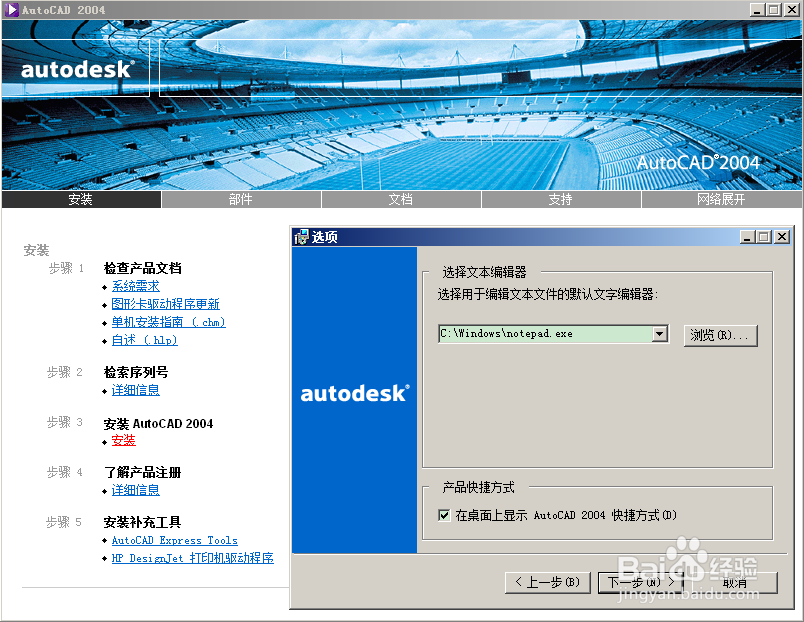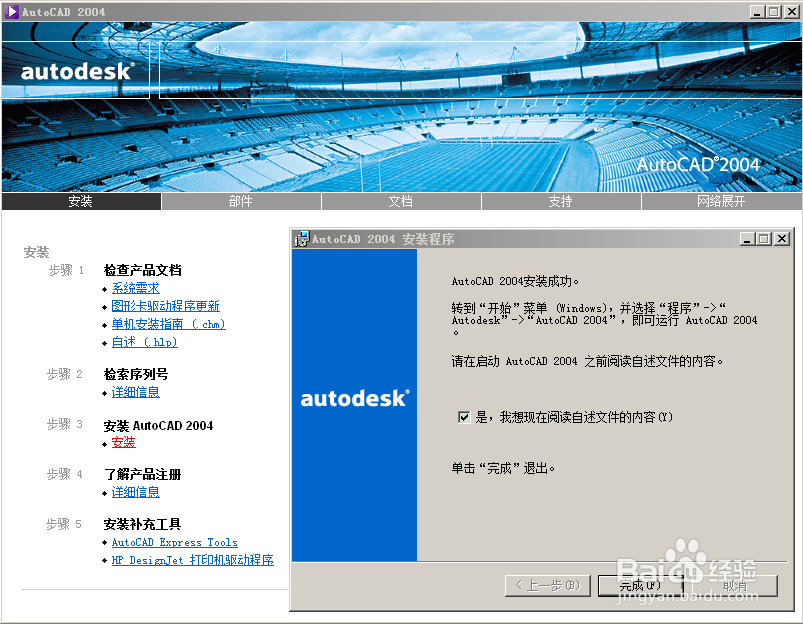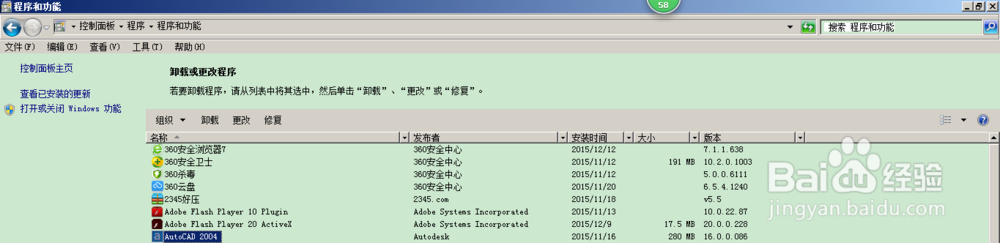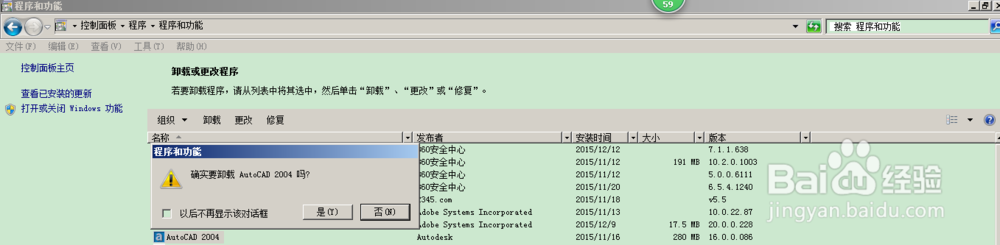AutoCAD2004的安装和卸载过程且附截图!
1、一、 AutoCAD2004安装程序的主界面。
2、二、单击下一步。
3、三、点击我接受,并单击下一步。
4、四、填写序列号后,点击下一步。
5、五、填写简单的信息后,点击下一步。
6、六、安装类型选择典型安装后,点击下一步。
7、七、默认安装路径是系统盘,点击下一步。
8、八、勾选在桌面上显示此软件的快捷方式后,点击下一步。
9、九、选择开始安装后,点击下一步。
10、十、勾选是我想现在阅读自述文件的内容后,点击完成。
11、十一、(注我电脑是WIN7旗舰版32位的)开始/控制面板/程序/卸载程序/,选中AutoCAD2004后单击卸载。
12、十二、确实要卸载AutoCAD2004吗?我选择的是“是”后,完成卸载。
声明:本网站引用、摘录或转载内容仅供网站访问者交流或参考,不代表本站立场,如存在版权或非法内容,请联系站长删除,联系邮箱:site.kefu@qq.com。
阅读量:81
阅读量:34
阅读量:72
阅读量:29
阅读量:79