Windows10怎么样校准显示器颜色
1、在Windows10桌面,右键点击开始菜单按钮,在弹出菜单中选择“控制面板”菜单项
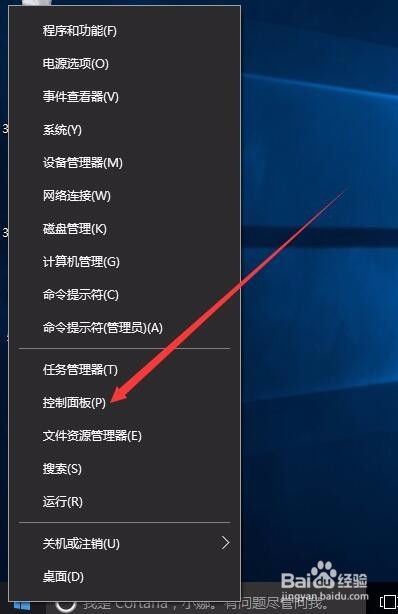
3、这时会看到控制面板的所有设置项,找到“颜色管理”一项,同时点击打开该颜色管理的窗口
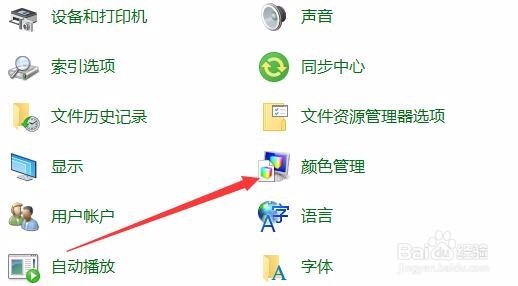
5、在打开的页面中,点击“校准显示器”按钮

7、在这里是基本颜色设置提示,点击下一步按钮
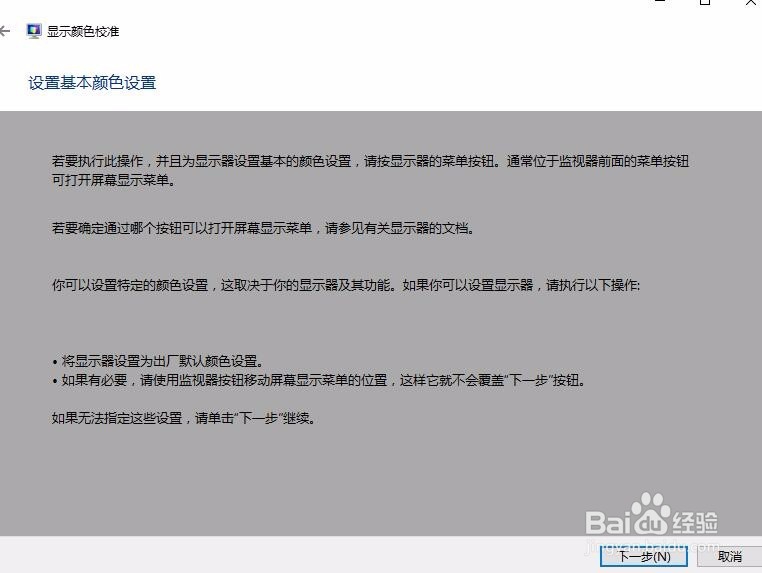
9、接下来就是显示颜色平衡调整,如果不需要的话,可以点击上面的跳过按钮,或是直接点击下面的“下一步”按钮
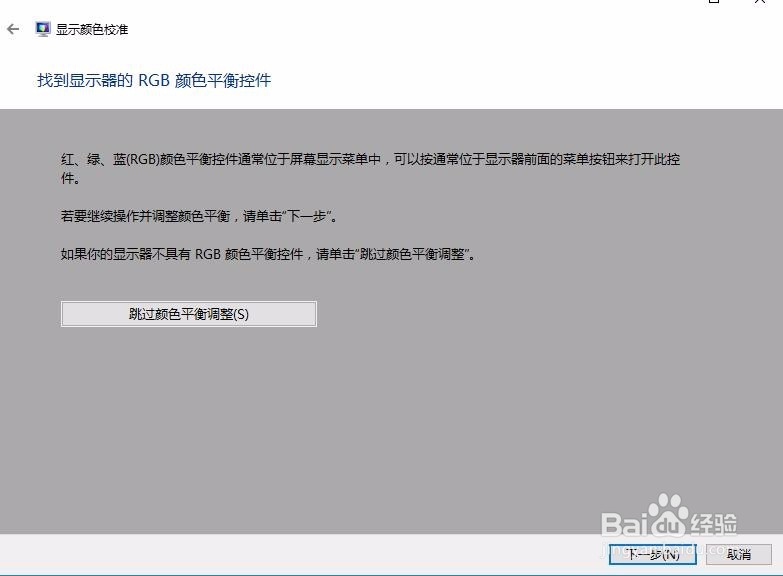
11、这时会弹出Clear Type文本调谐器窗口,点击下一下按钮
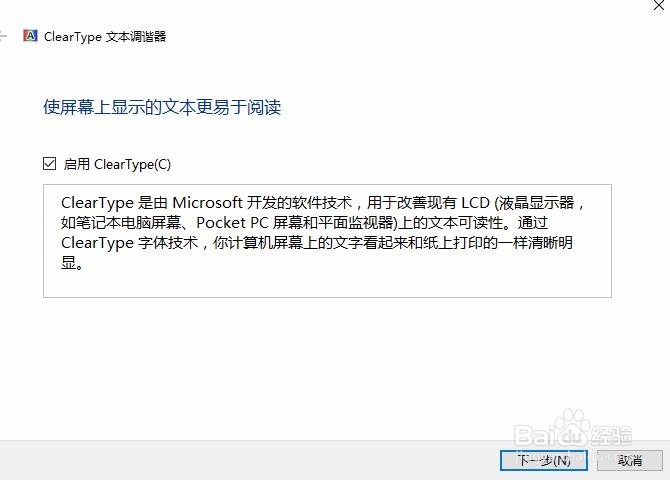
13、最后就完成了对监视器文本的调谐,点击完成按钮就可以了。
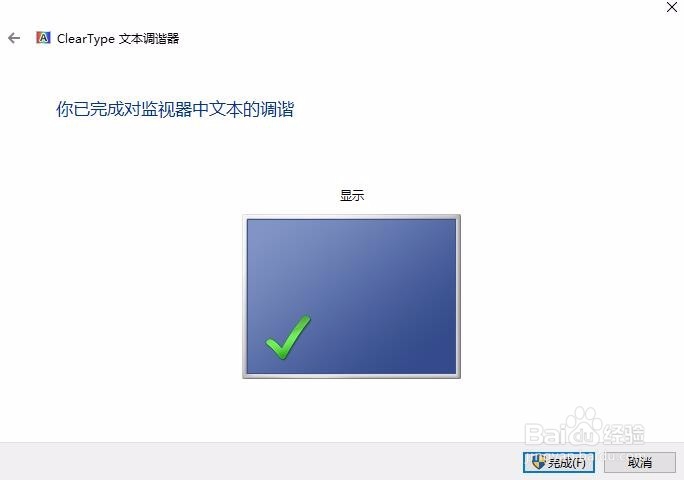
声明:本网站引用、摘录或转载内容仅供网站访问者交流或参考,不代表本站立场,如存在版权或非法内容,请联系站长删除,联系邮箱:site.kefu@qq.com。
阅读量:48
阅读量:89
阅读量:83
阅读量:63
阅读量:71