如何用CorelDraw绘制镂空的立体球形
1、新建文档,用椭圆工具绘制个小的正圆,复制一个,再按Ctrl+D重制多个
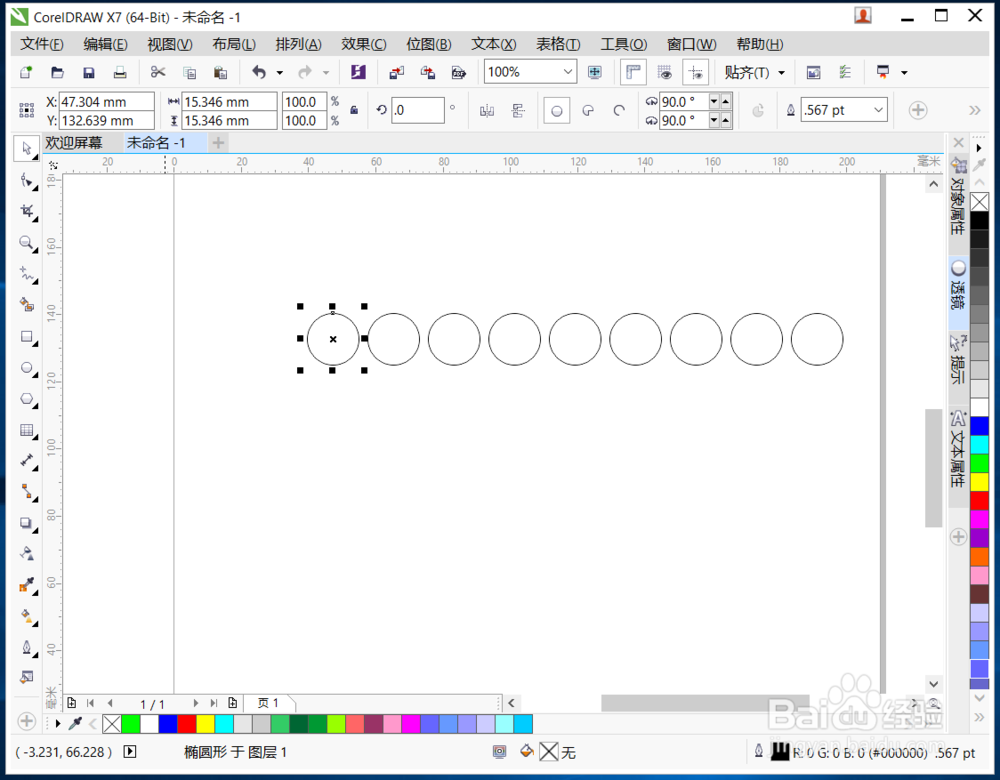
3、用矩形工具绘制一个合适大小的矩形,填充为蓝色。同时选中矩形和圆,执行修剪
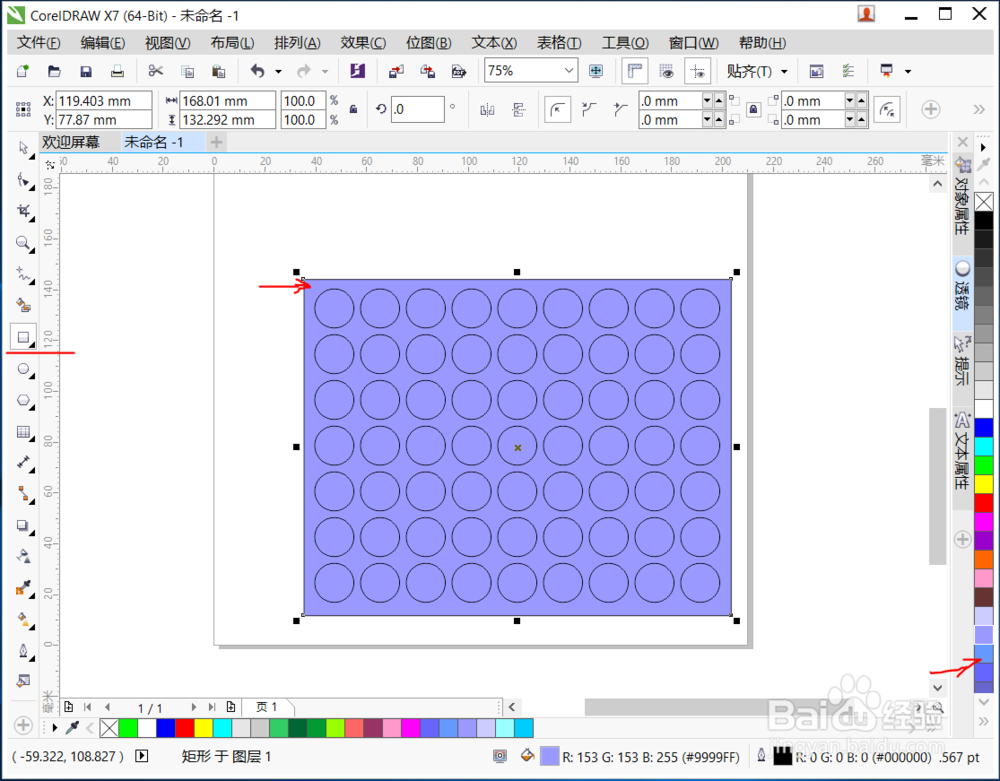
4、用椭圆工具在图形的合适位置绘制一个正圆,执行效果——透镜
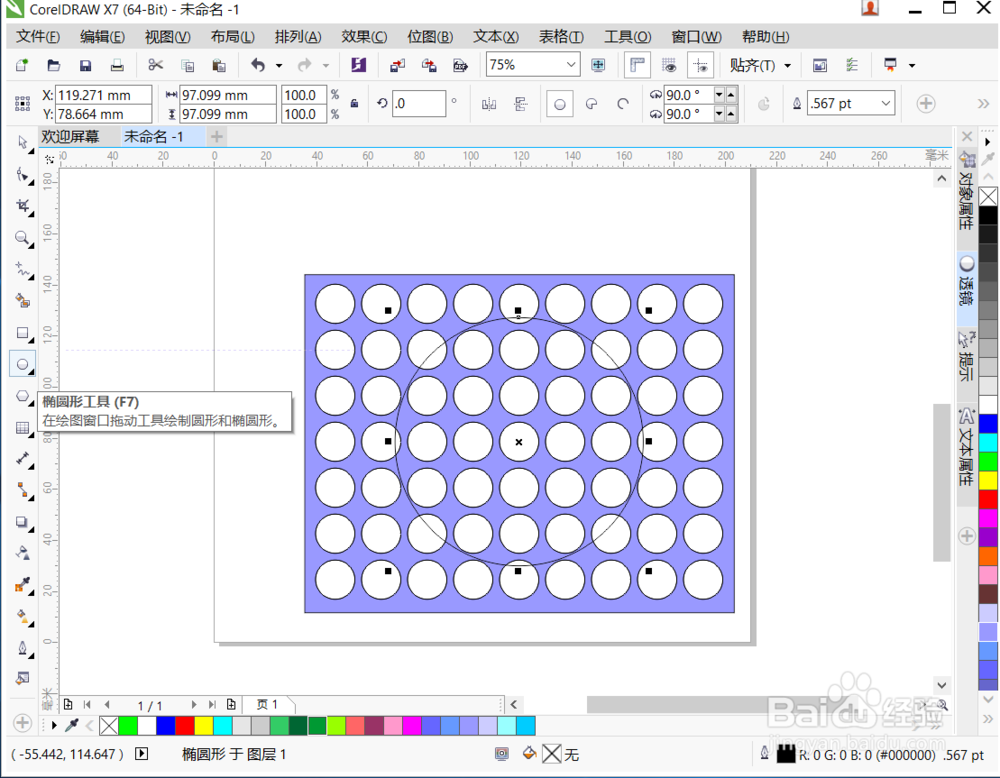
5、选择透镜效果为鱼眼,勾选冻结,然后应用
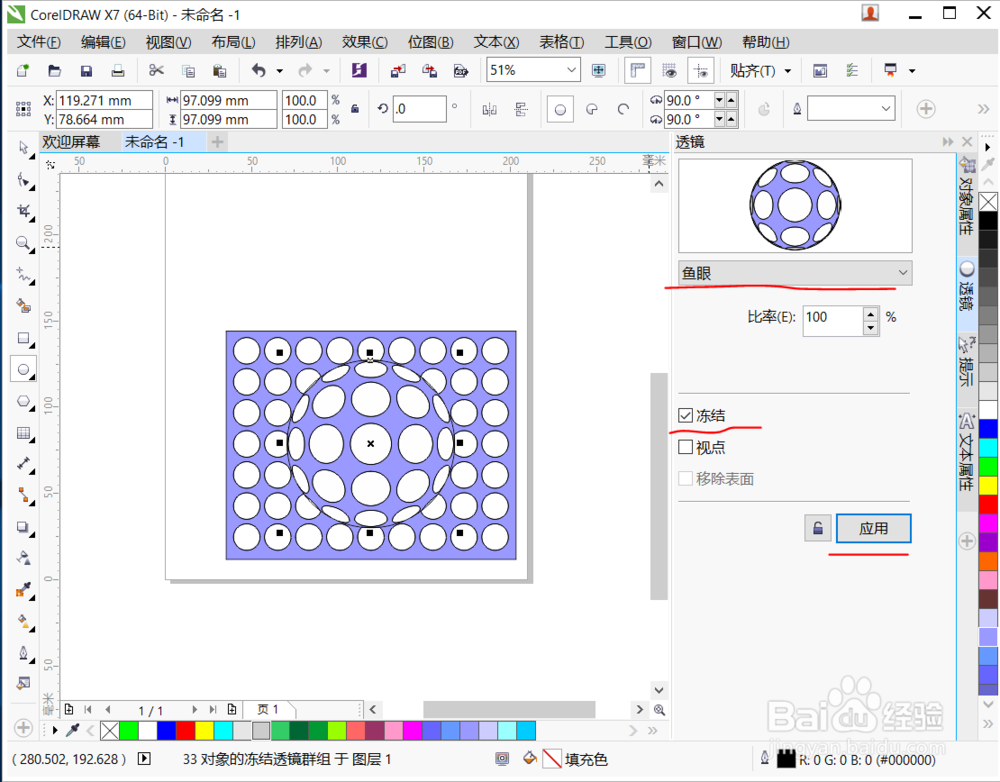
7、复制一个图形,填充色改为稍微深点的蓝色
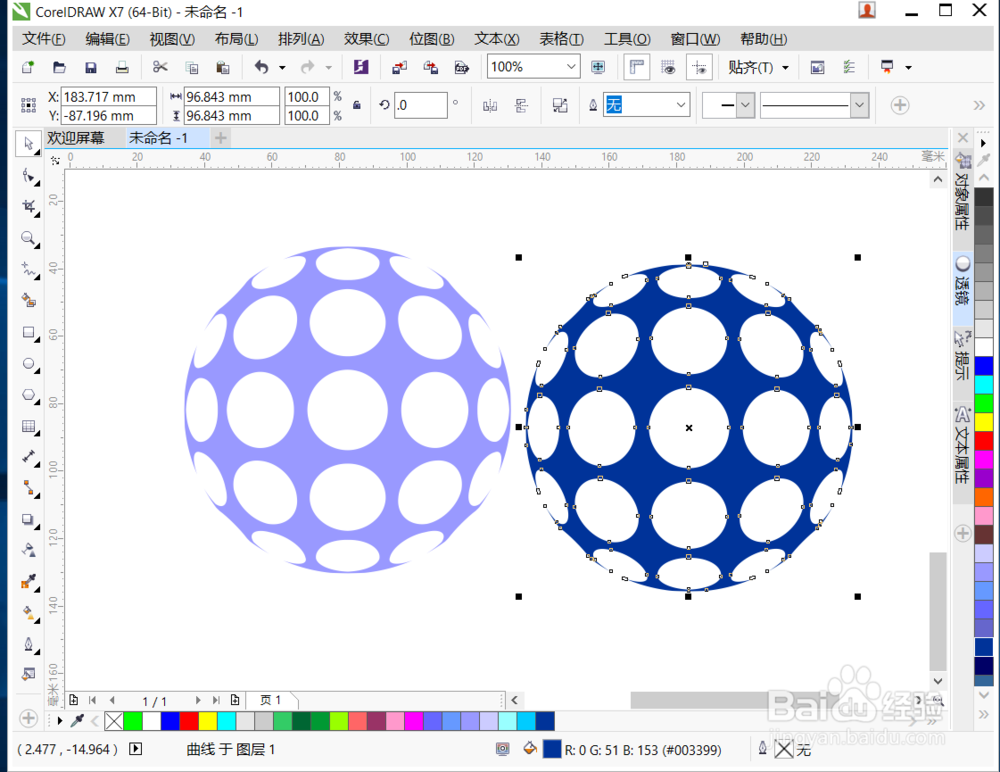
声明:本网站引用、摘录或转载内容仅供网站访问者交流或参考,不代表本站立场,如存在版权或非法内容,请联系站长删除,联系邮箱:site.kefu@qq.com。
阅读量:35
阅读量:86
阅读量:37
阅读量:75
阅读量:33