Photoshop如何快速生成漂亮的艺术字
1、首先小编新建一个ps文档,“文件”-“新建”。
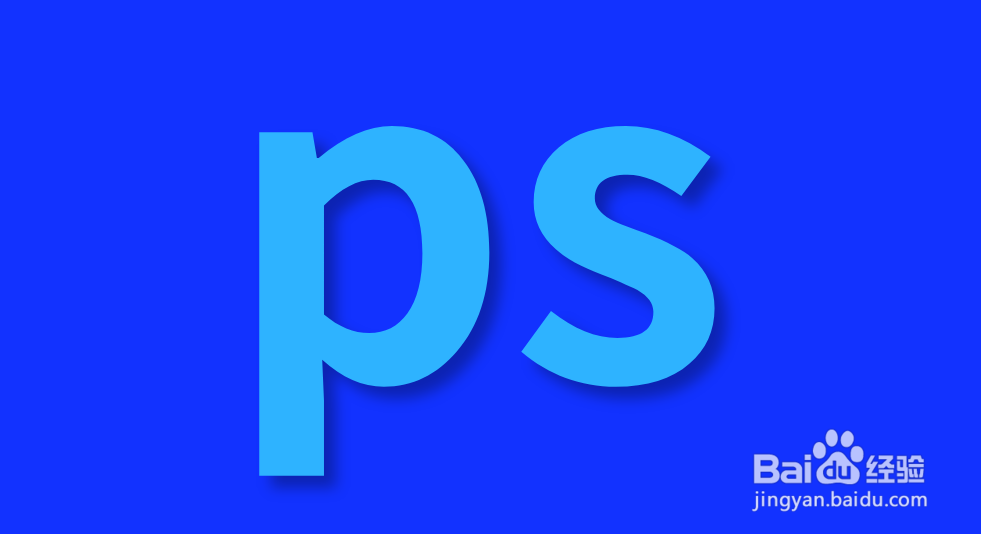
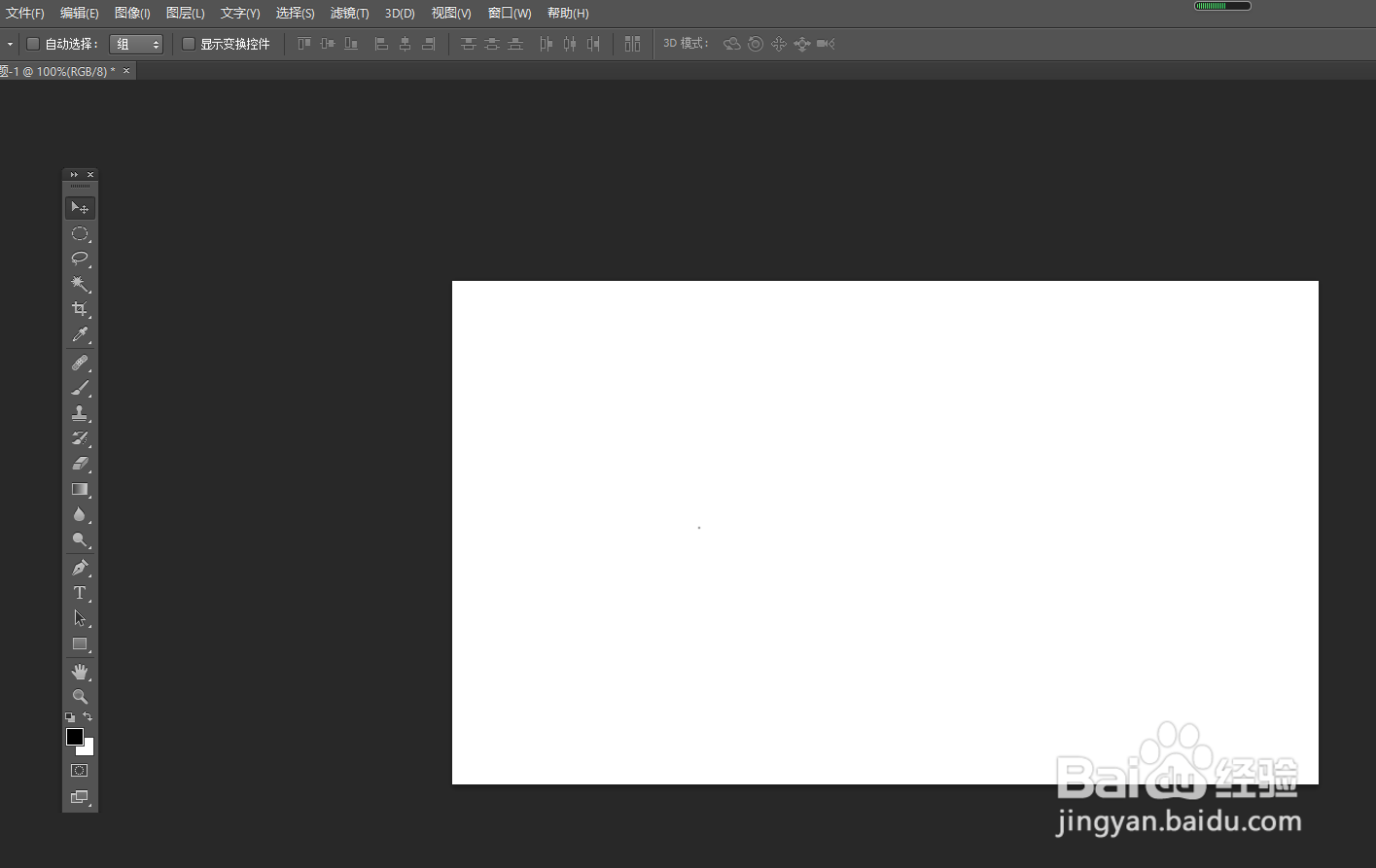
2、然后我们在左侧的操作栏找到文字输入按键;鼠标点他一下,。
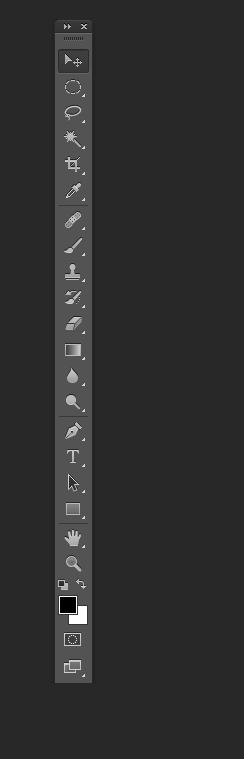
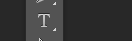
3、小编输入“百度经验”这个时候我们在右侧的操作栏找到文字对应的图层,鼠标右键双击。

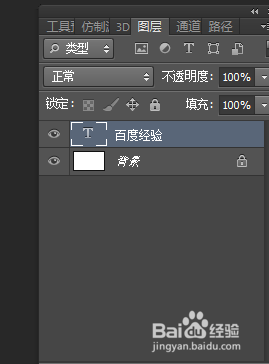
4、这个时候就可以开始设置字体了,我们找到“渐变叠加”并设置对应的参数,下拉。
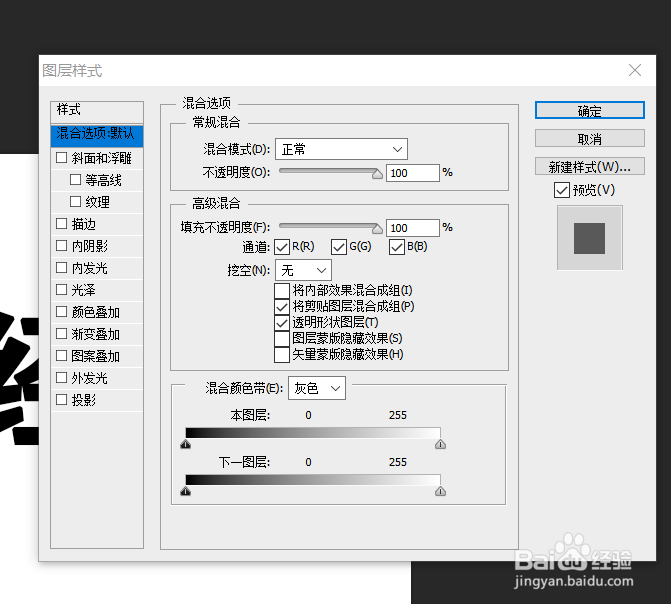
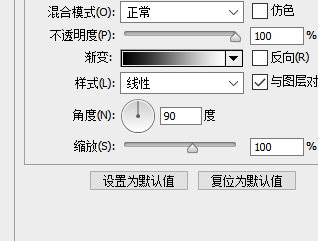
5、小编设置问题效果为橙色。
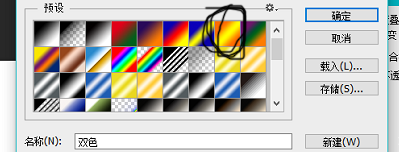
6、这个时候我们就可以任意的根据自己的需要设置文字的效果了,“投影”等。

7、灯噔噔,一个简单的文字效果就完成了。

声明:本网站引用、摘录或转载内容仅供网站访问者交流或参考,不代表本站立场,如存在版权或非法内容,请联系站长删除,联系邮箱:site.kefu@qq.com。
阅读量:112
阅读量:90
阅读量:31
阅读量:60
阅读量:175