vmware虚拟机怎么安装
1、首先,下载好软件后,用解压打开
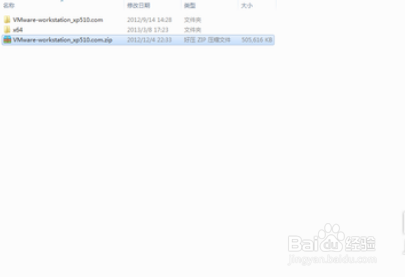
3、接着我们选择安装文件夹
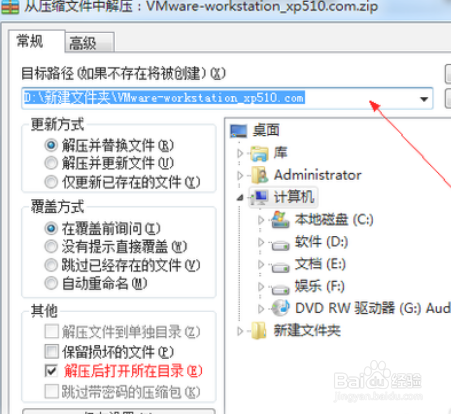
5、解压后,打开文件夹
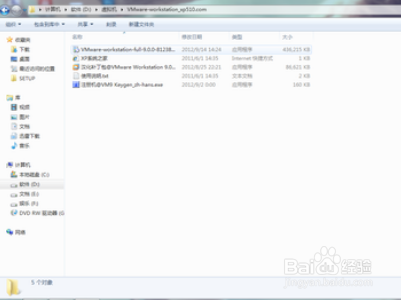
7、鼠标左键单击

9、确认nest
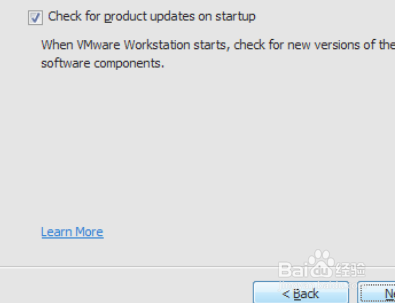
11、确认nest

13、等待中

15、打开桌面,找到虚拟机,双击打开
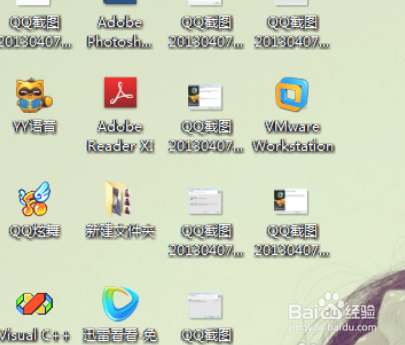
17、确认下一步

19、选择文件夹,确认安装
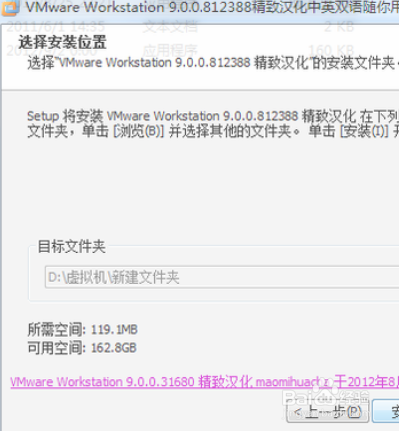
21、点击新建虚拟机

23、下一步

25、我选择的是默认名称,故弹出下窗,选择是

27、选择默认的值,下一步

29、系统安装中
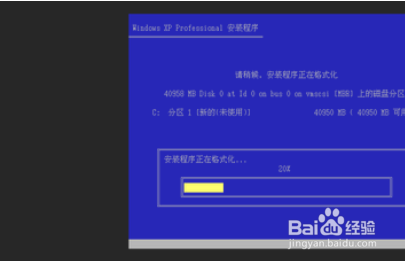
31、密钥可以百度
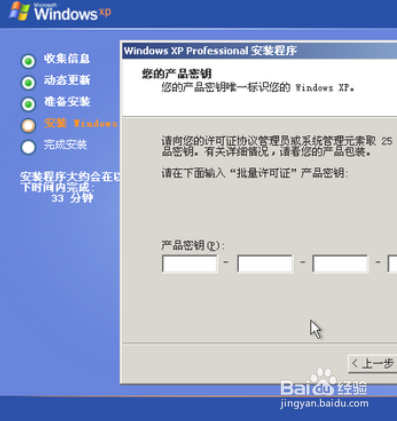
声明:本网站引用、摘录或转载内容仅供网站访问者交流或参考,不代表本站立场,如存在版权或非法内容,请联系站长删除,联系邮箱:site.kefu@qq.com。
阅读量:71
阅读量:44
阅读量:74
阅读量:70
阅读量:20