PS如何制作指纹扫描效果动图
1、打开指纹图片。
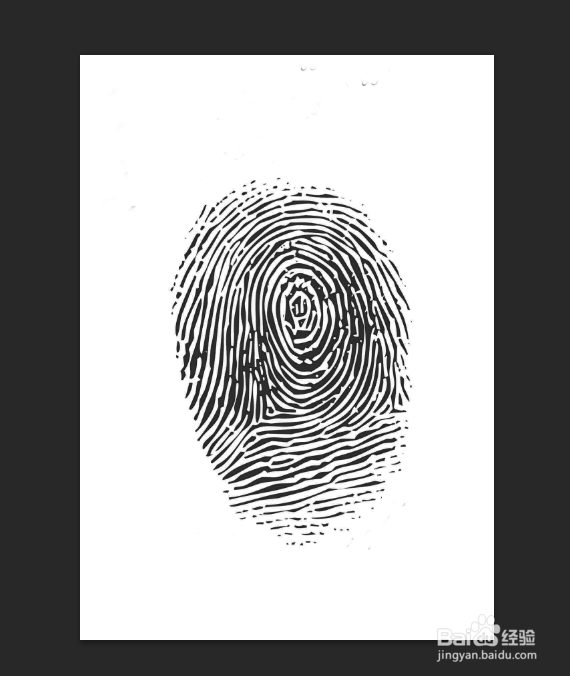
2、新建一个图层,点击使用矩形选框工具,在图片上边框出一块区域。
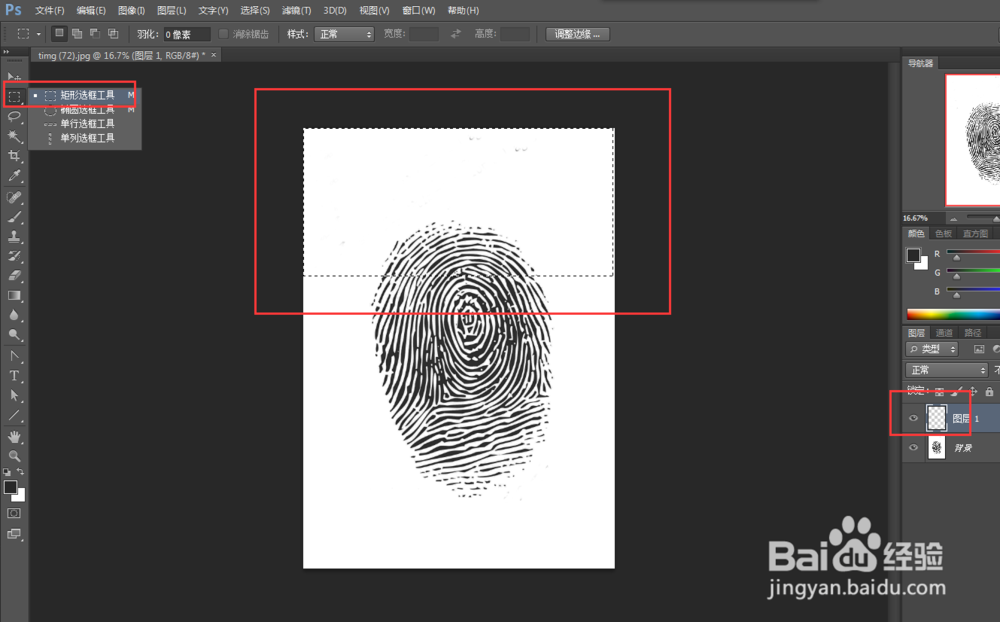
3、使用渐变工具,点击编辑渐变。
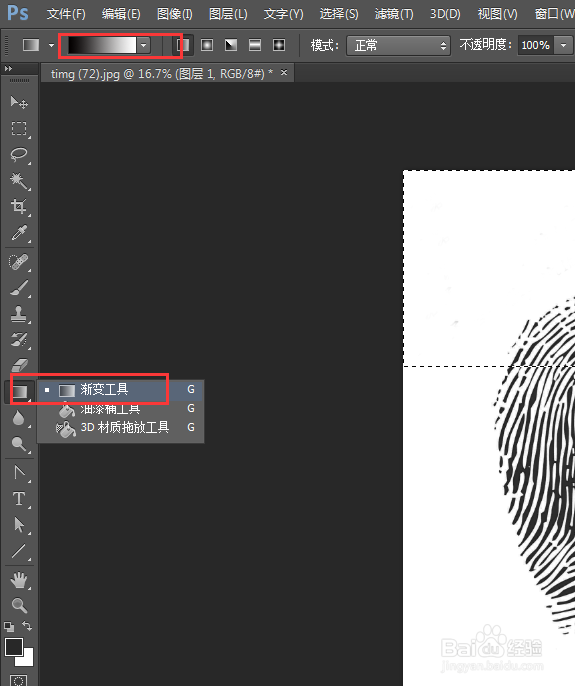
4、弹出对话框,由于扫描效果都是绿色,我们制作成一边绿色一边透明效果,确定。
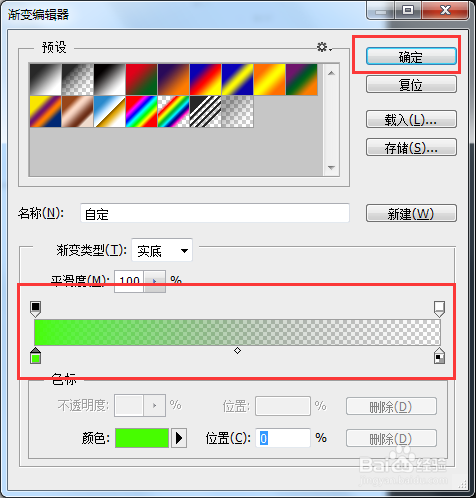
5、在图上拉出渐变效果。
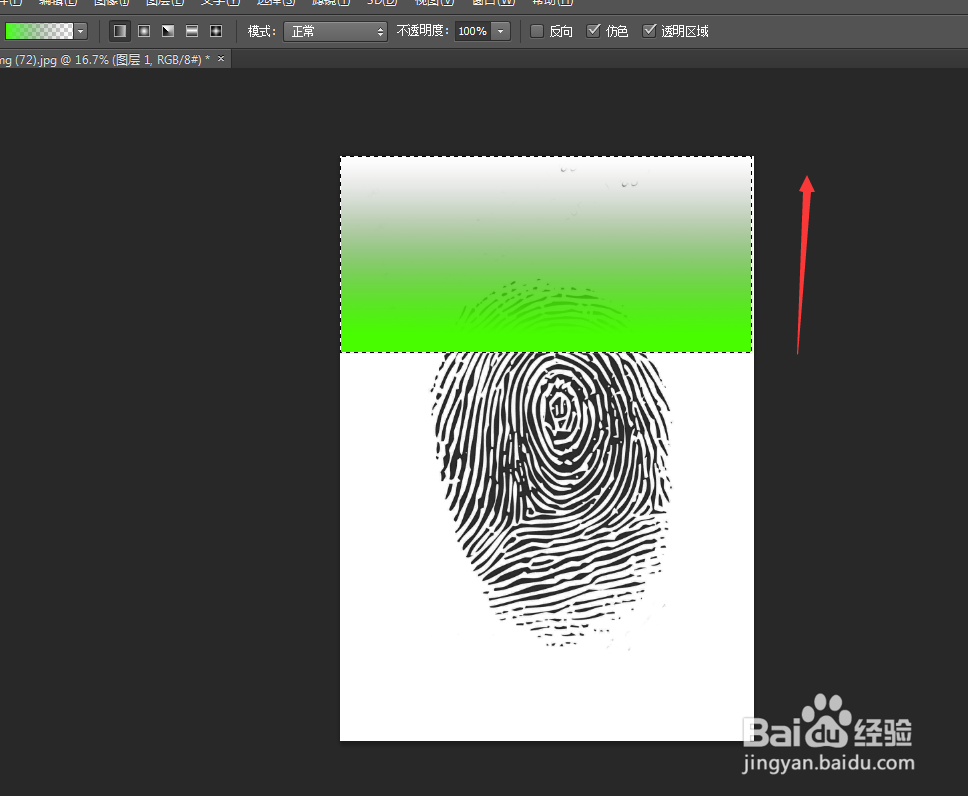
6、在中间按上边方法制作一块半透明的绿色区域。
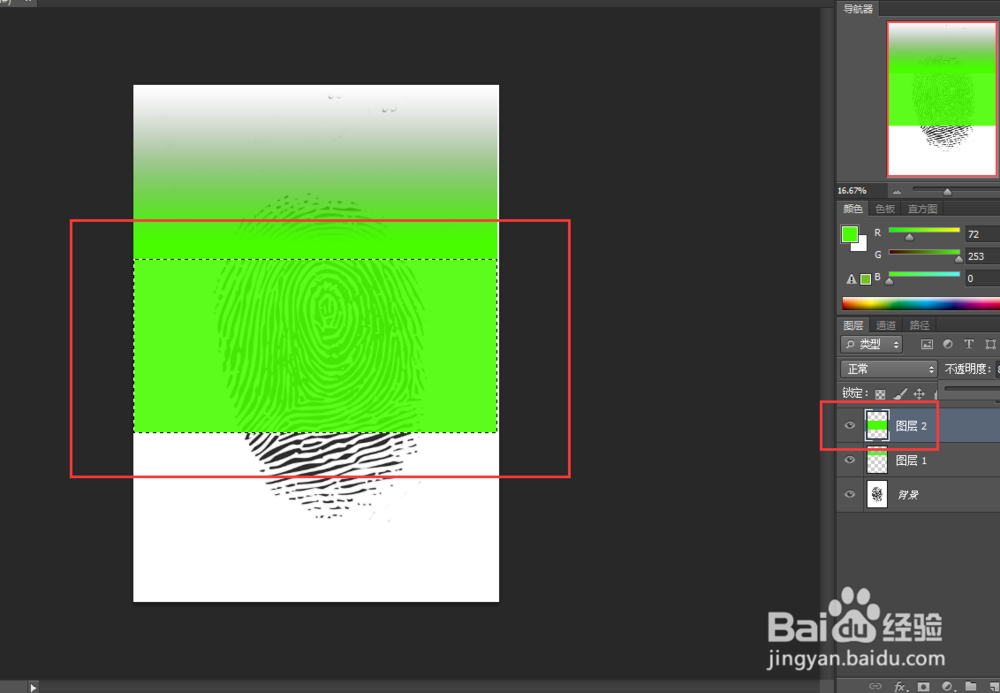
7、在下边制作一块与上边相反的区域。

8、点击选择,取消选择,隐藏中间和下边绿色区域图层。

9、点击窗口,时间轴。
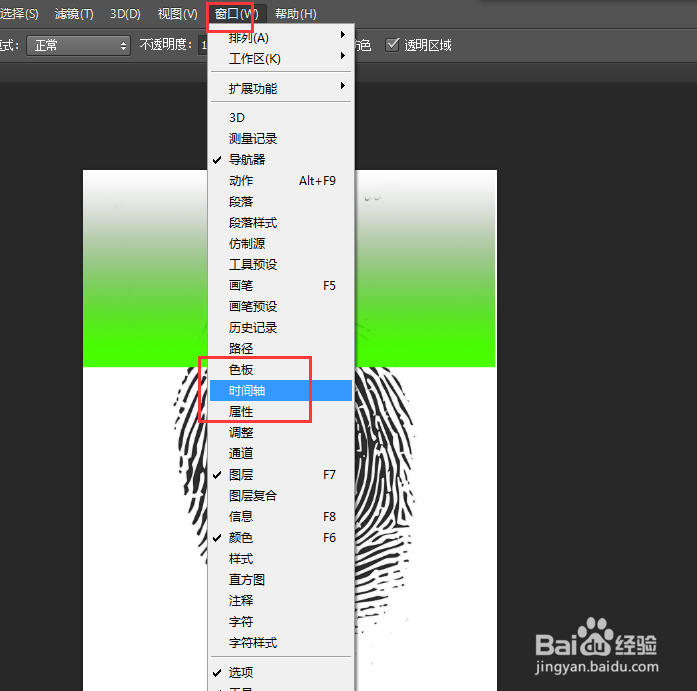
10、第一个图片就出来了。

11、点击复制所有帧,显示中间绿色区域图层,制作第二张图片。
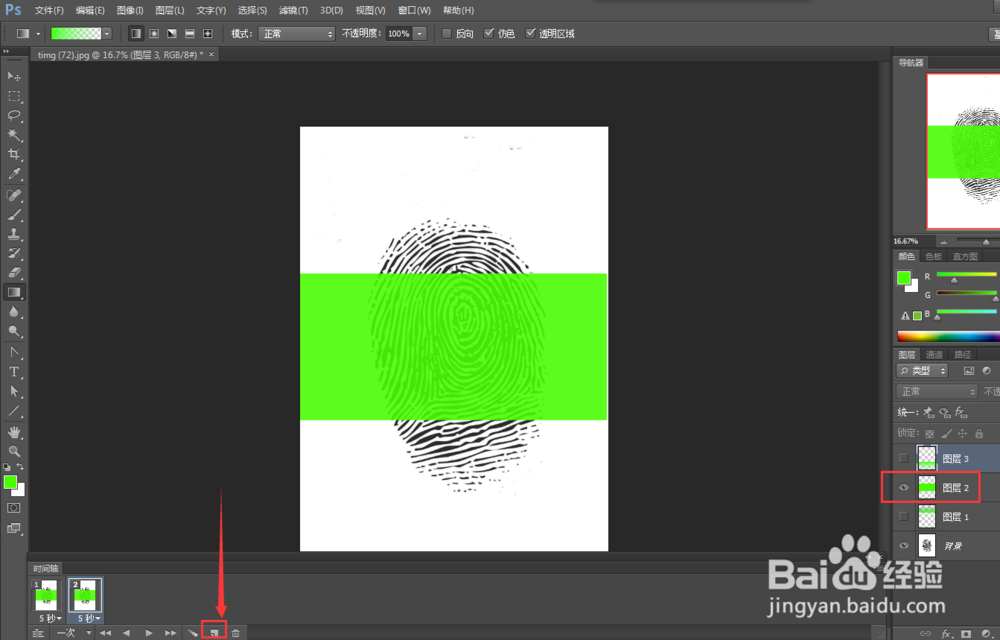
12、点击复制所有帧,显示下边绿色区域图层,制作第三张图片。
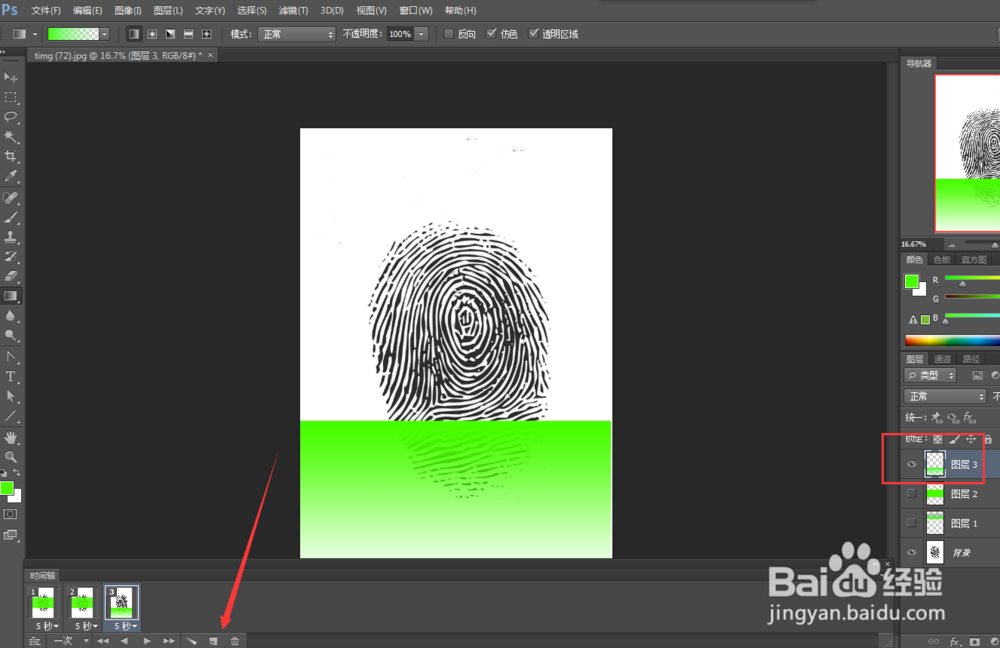
13、打开图片下方的时间,选择合适的播放时间。
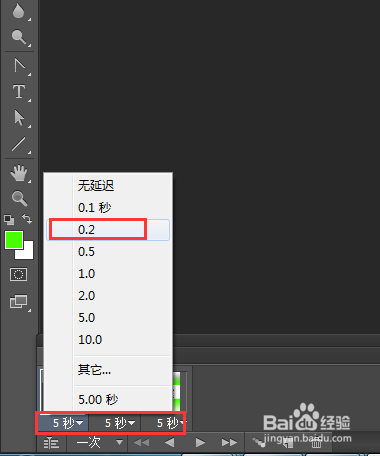
14、点击循环选项,选择合适的方式。
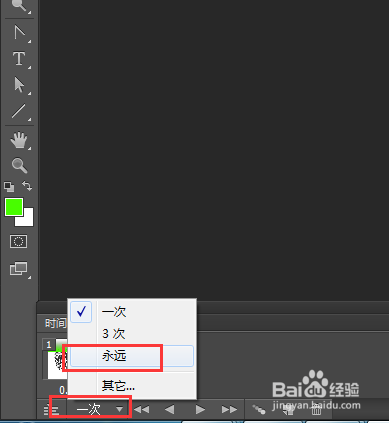
15、点击文件,存储为Web所用格式。
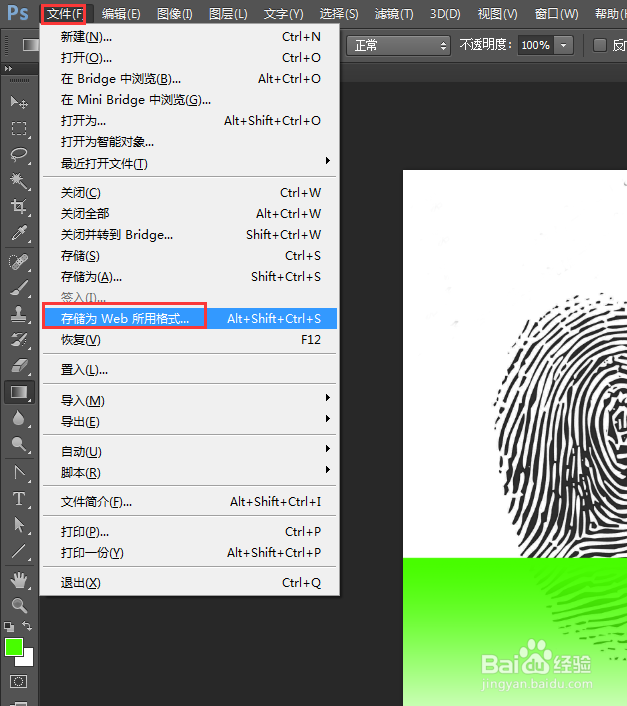
16、弹出对话框,选择GIF格式,存储。
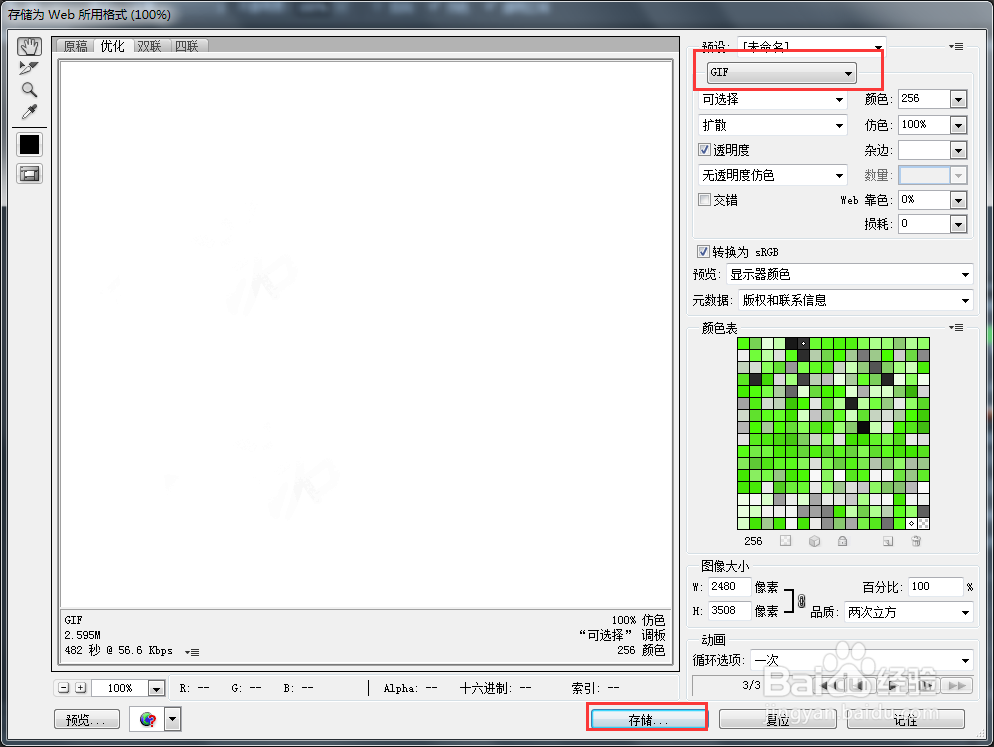
17、修改名称、位置,保存。纹扫描效果动图制作完成。注意:三张图片的效果不是很好,可以多制作几张图片。
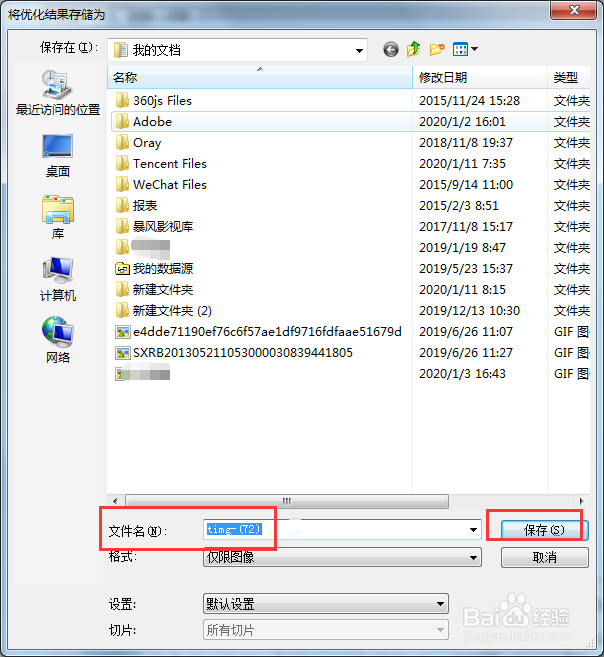
声明:本网站引用、摘录或转载内容仅供网站访问者交流或参考,不代表本站立场,如存在版权或非法内容,请联系站长删除,联系邮箱:site.kefu@qq.com。