ps制作太极图的方法
1、打开ps,点击工具栏“文件”中的“新建”选项,建立一个空白图层。
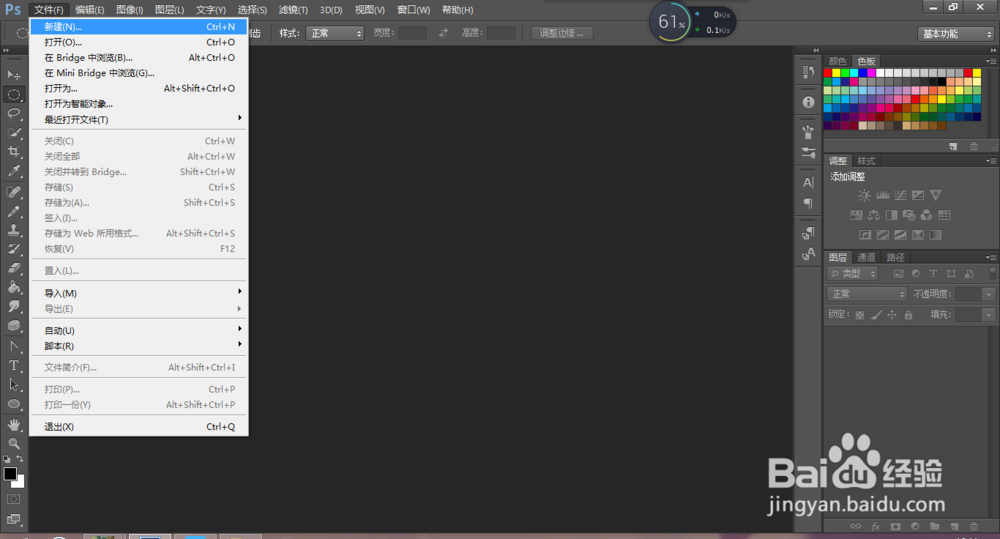
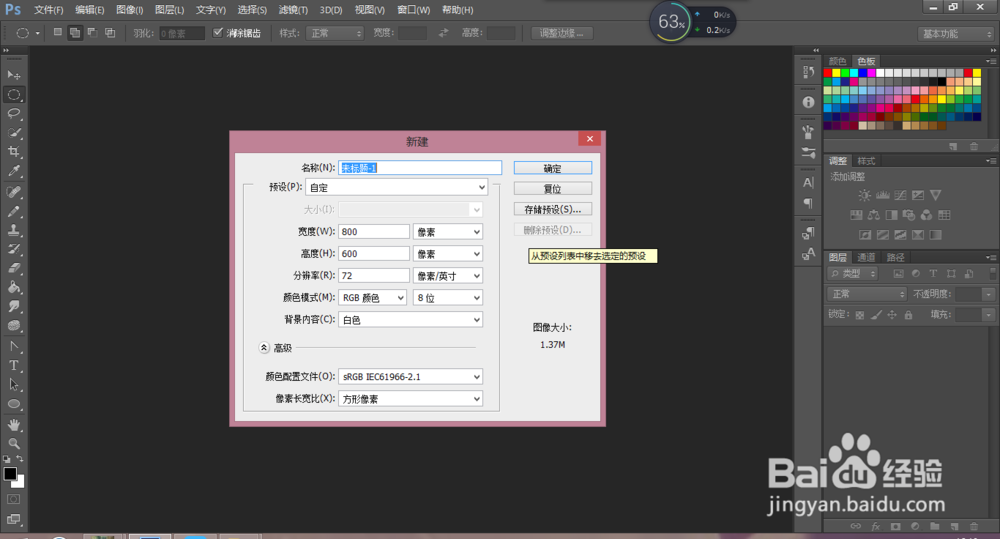
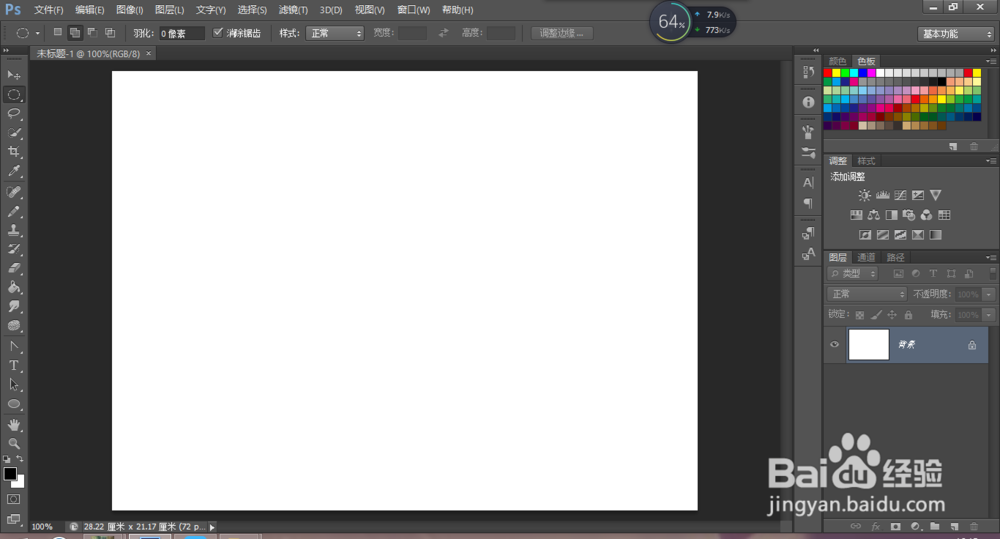
2、打开标尺和网络:在工具栏中点击“视图”,将“标尺”前面打勾、选择“显示”下的“网络”
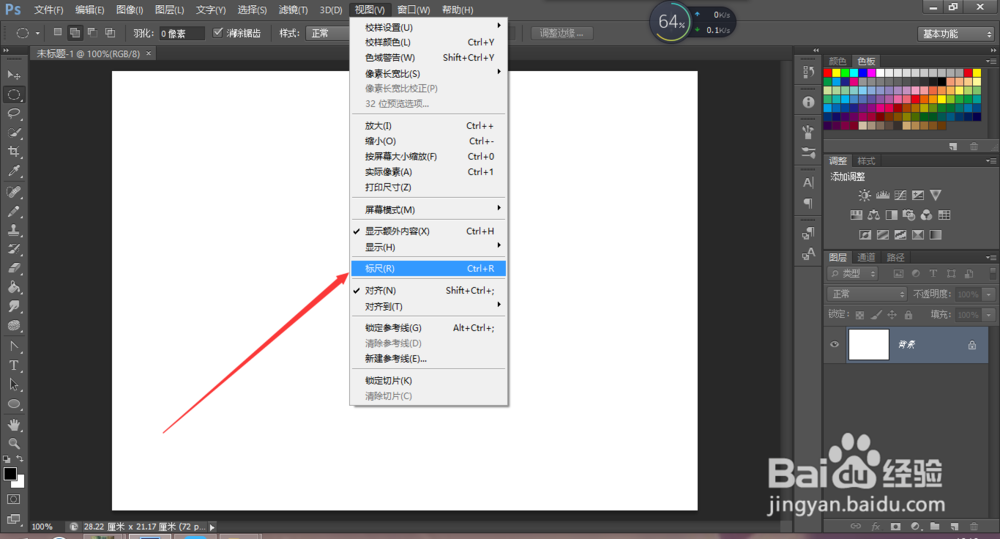

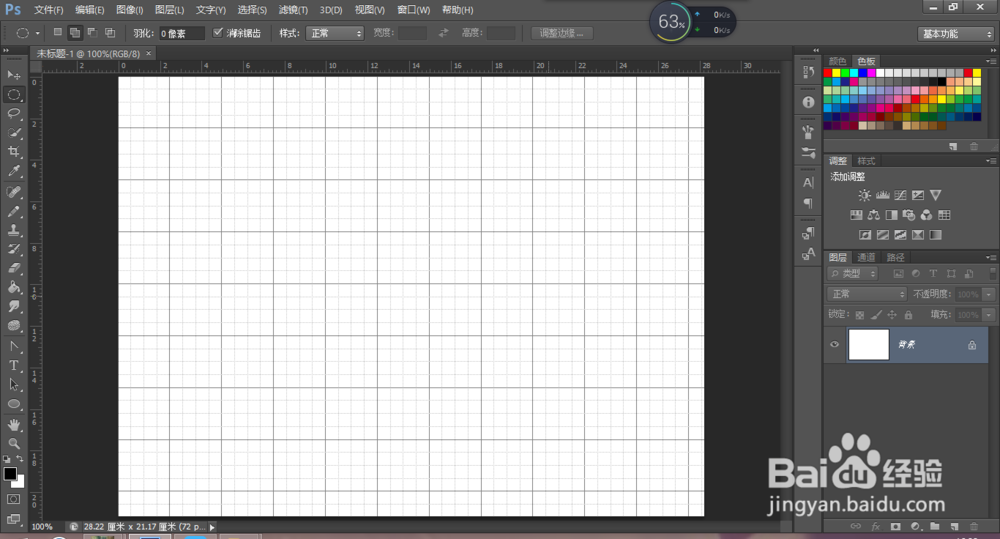
3、选择“椭圆选框工具”,按住“shift+alt”键画一个圆。
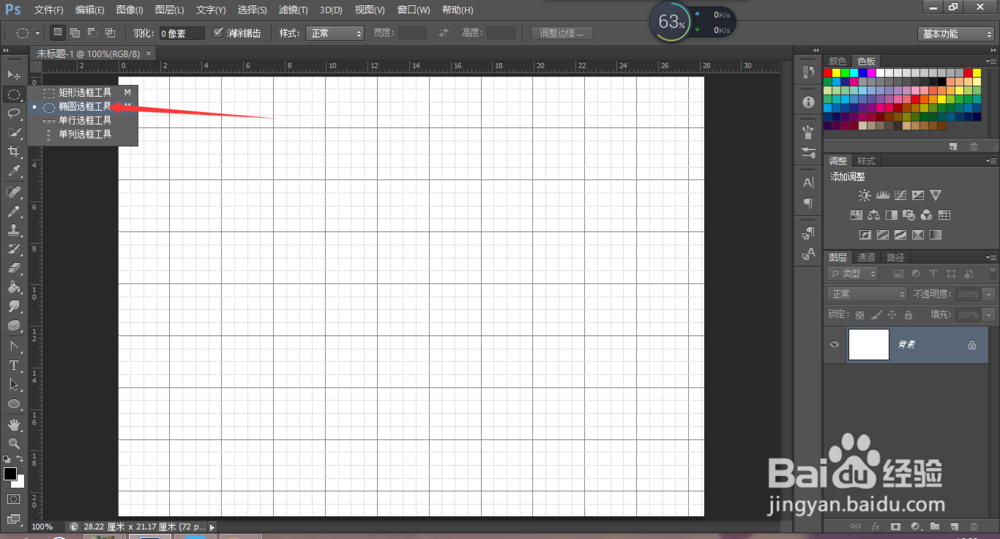
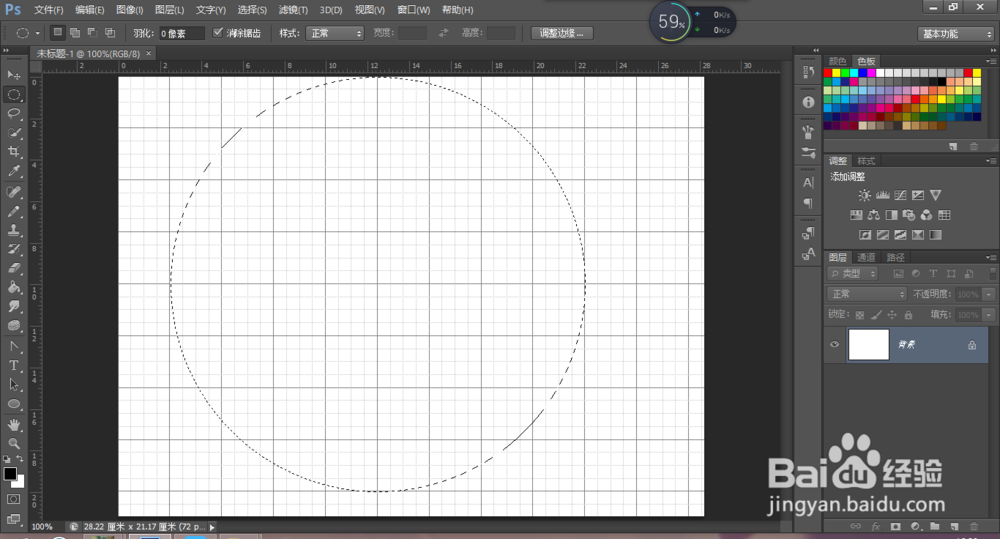
4、描边:选择“编辑”下的“描边”选项,给圆描一个白色的边
填充:选择“编辑”下的“填充”选项,给圆填上黑色
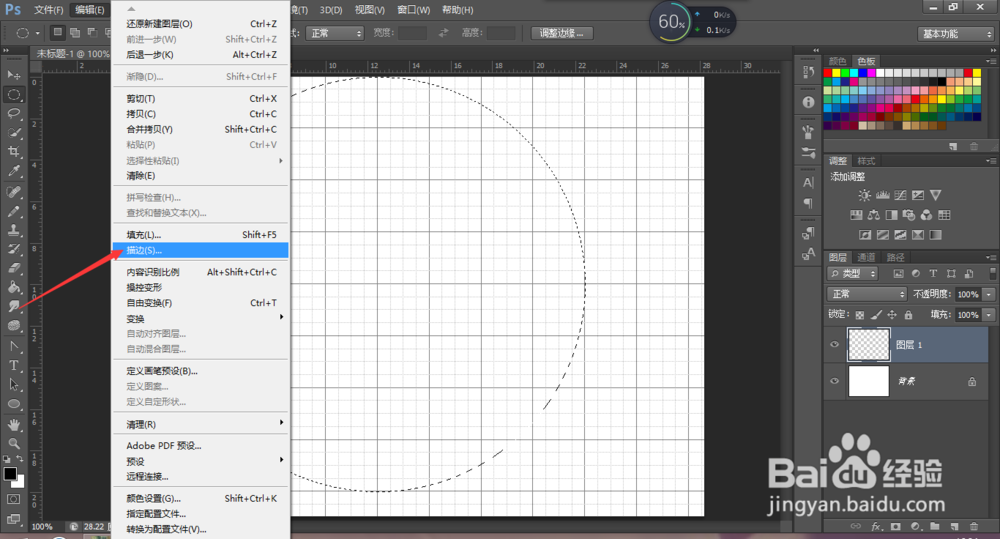
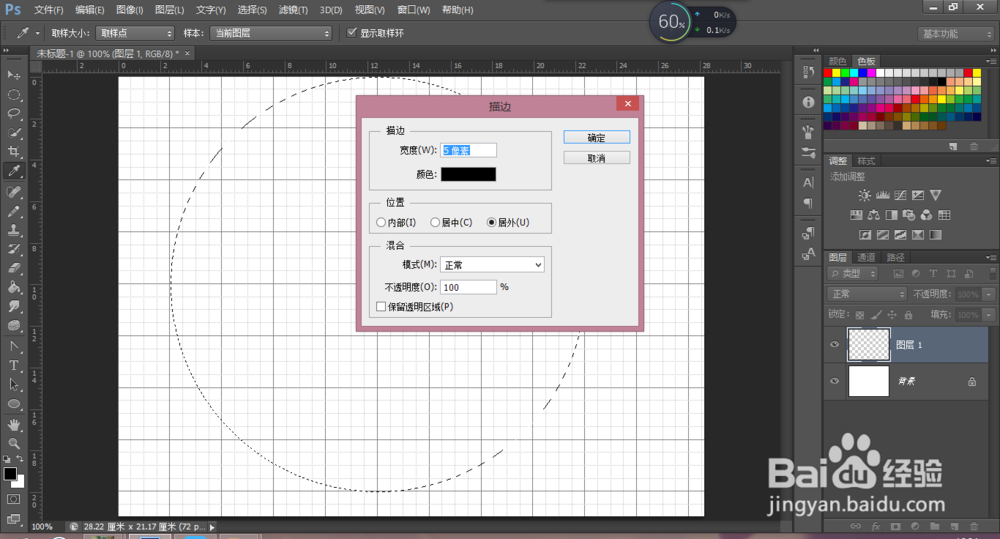
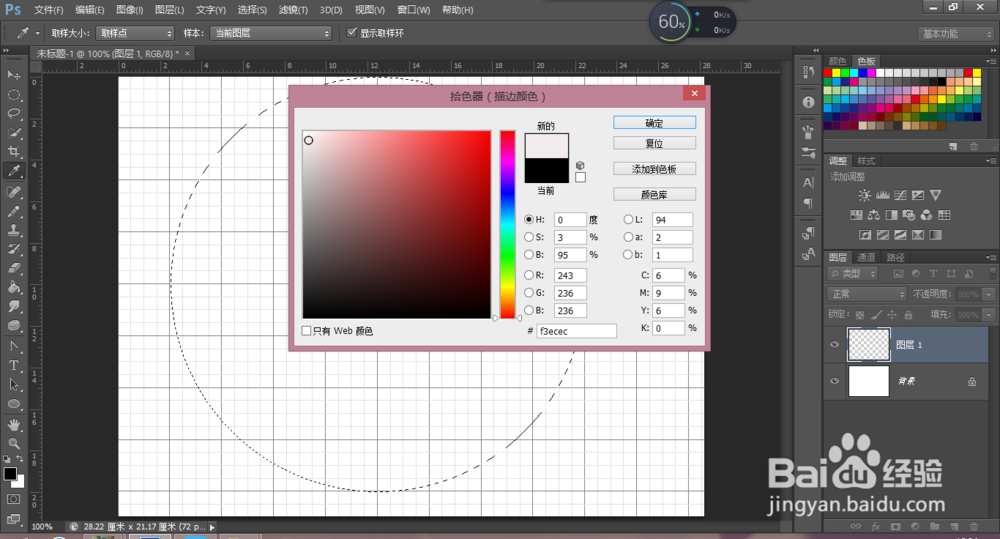
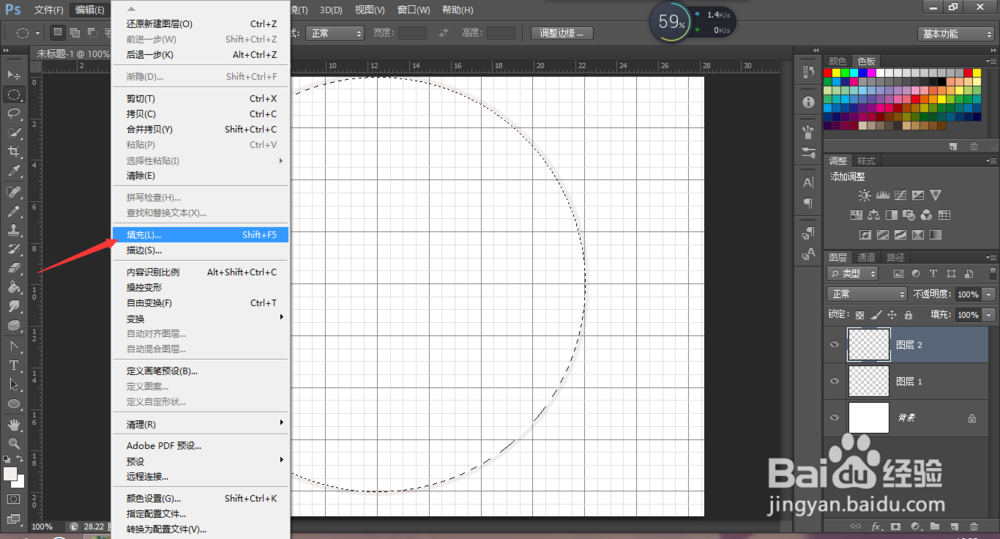
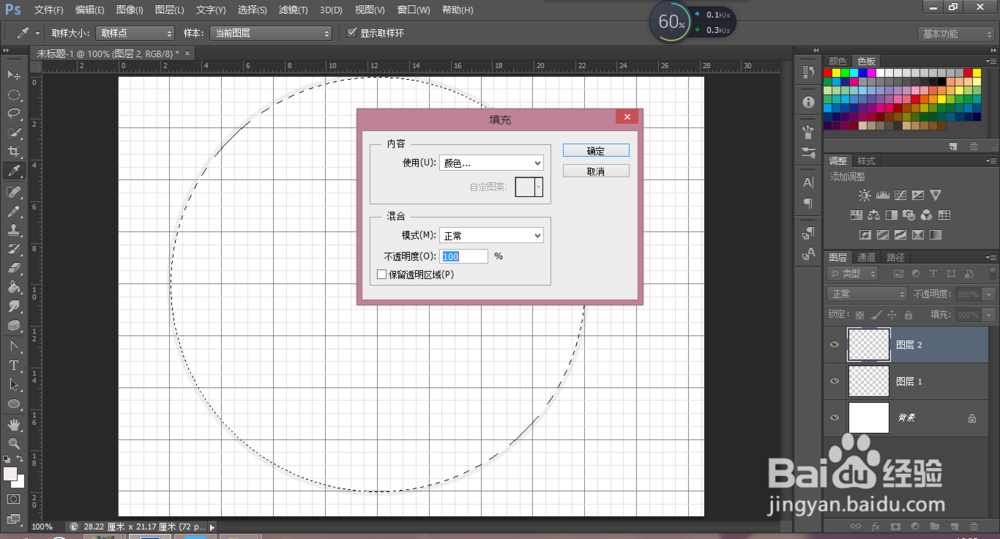
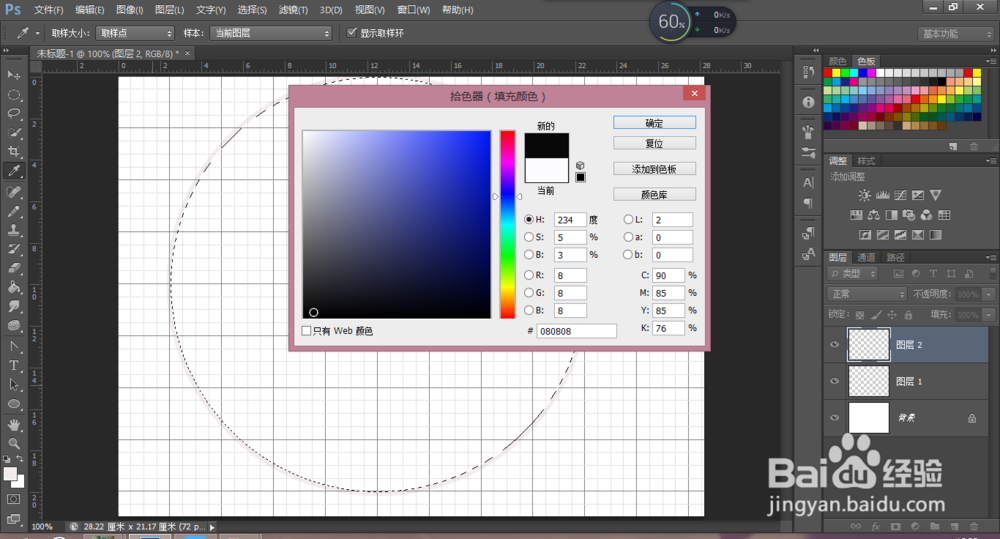
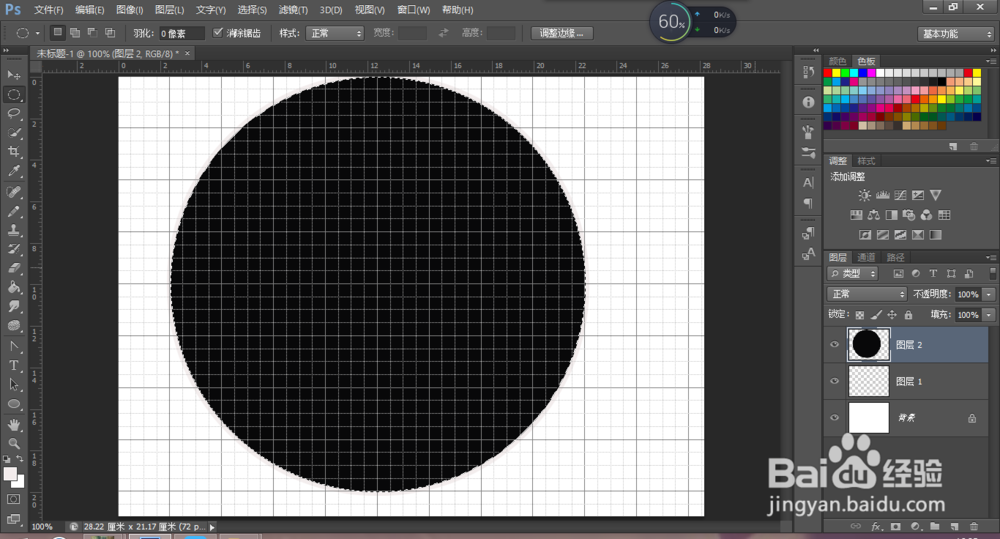
5、新建一个图层,选择“从选区减去”,选择“矩形选框工具”,选中一半的圆,给其填充上白色
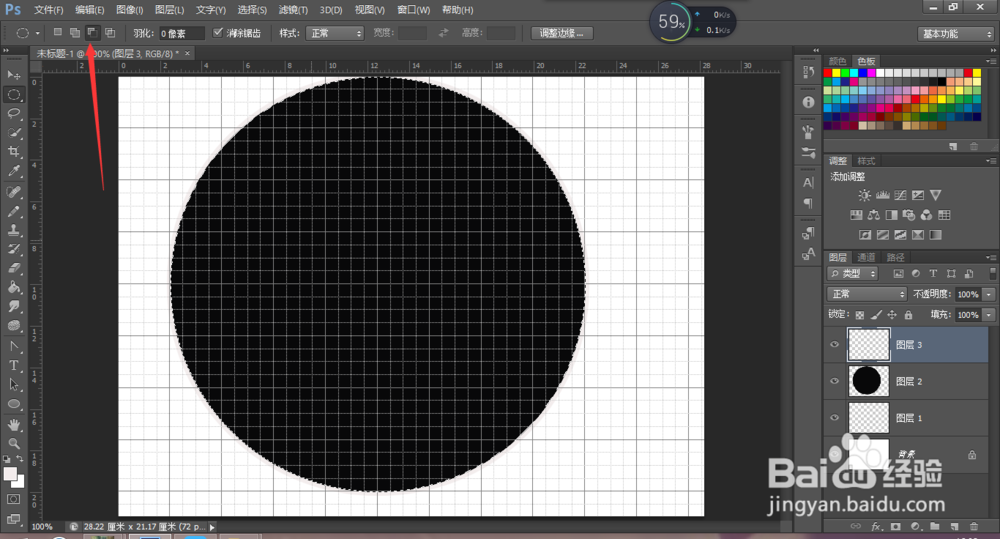
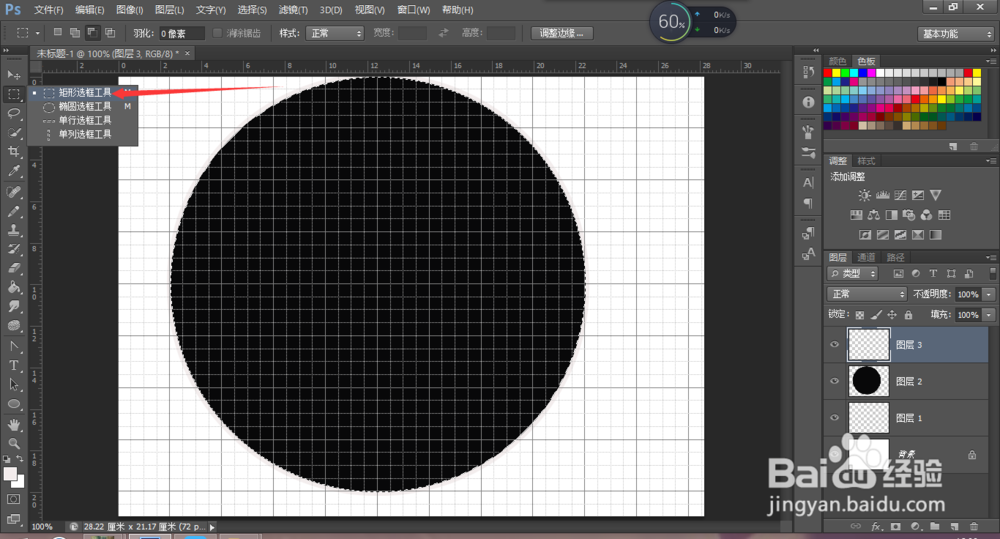
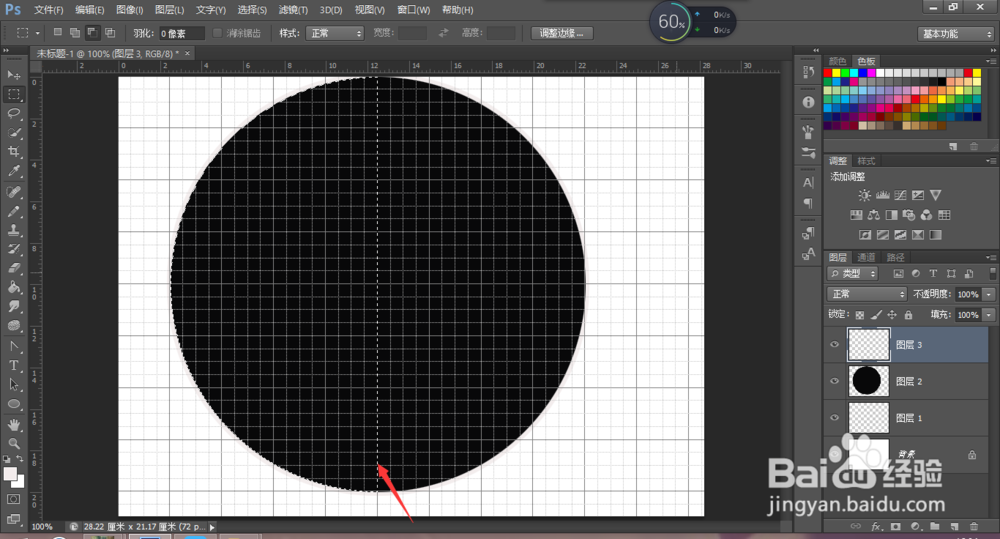
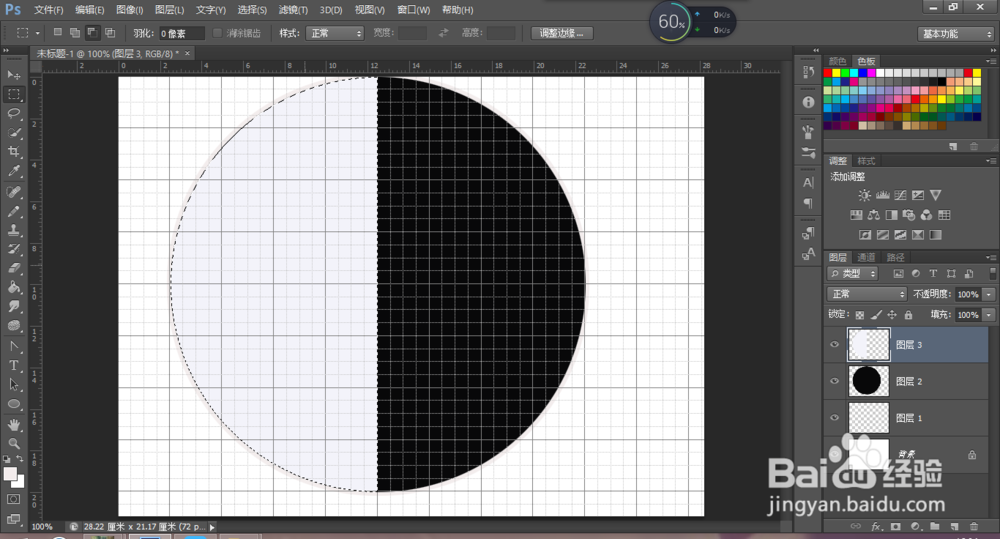
6、新建一个图层,选择“椭圆选框工具”画一个小的圆,将其填充为白色。
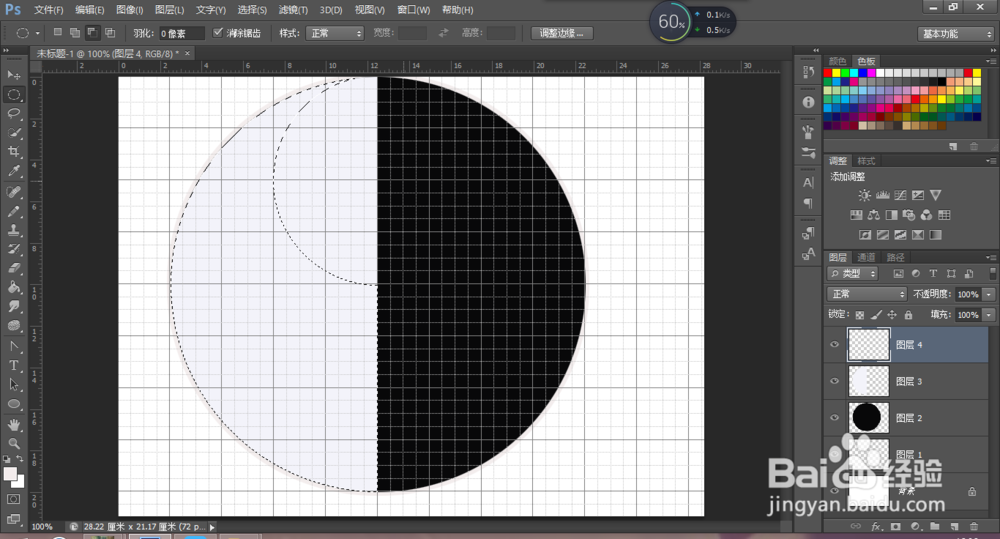
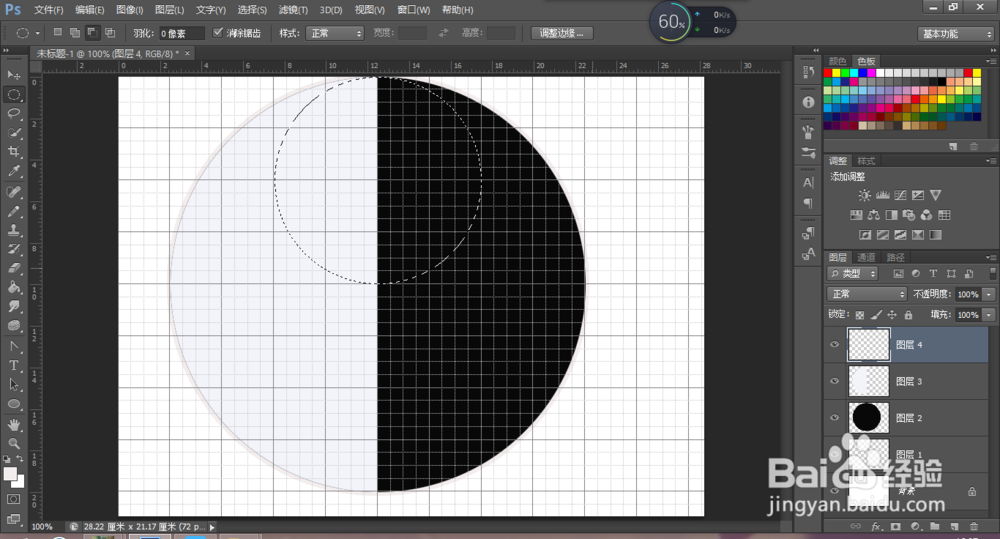
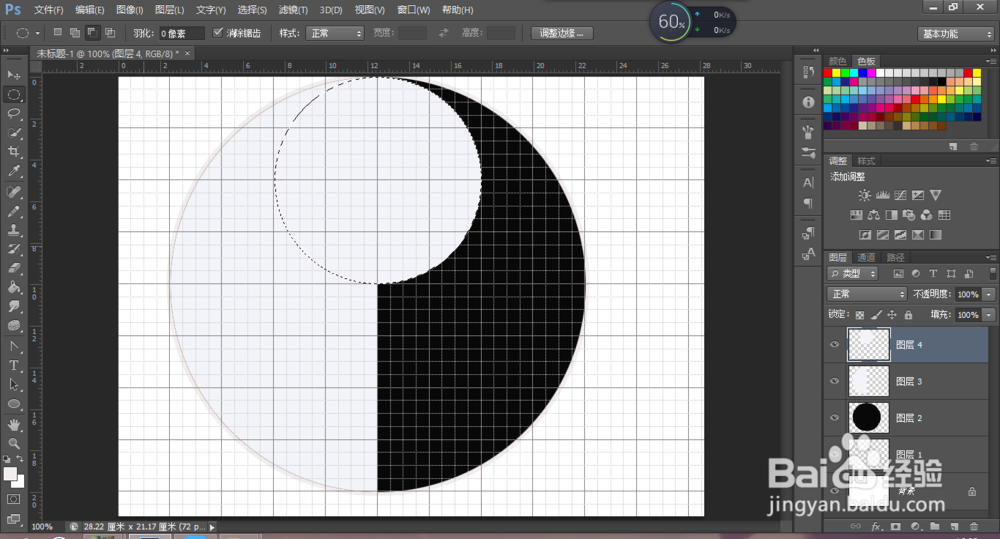
7、新建一个图层,选择“椭圆选框工具”画一个小圆,填充为黑色。
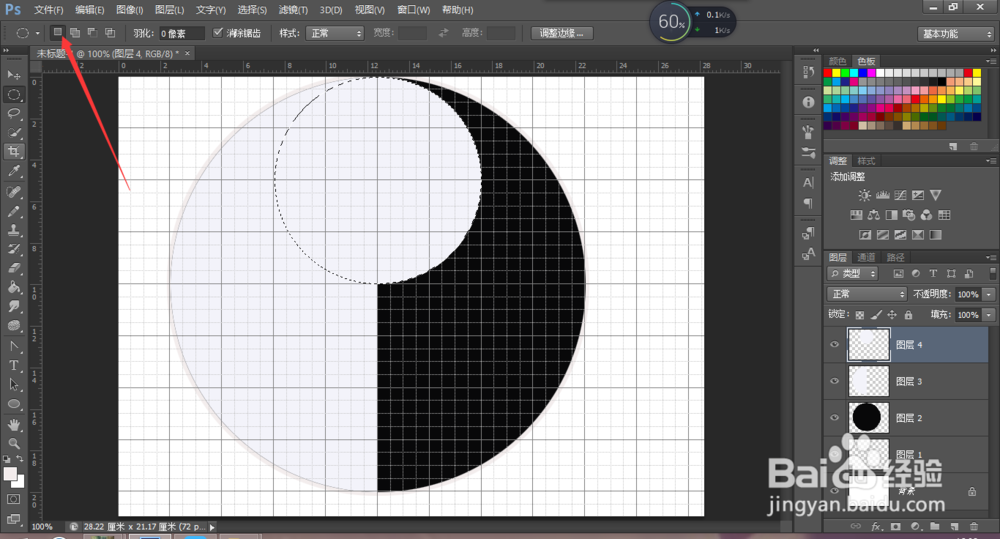
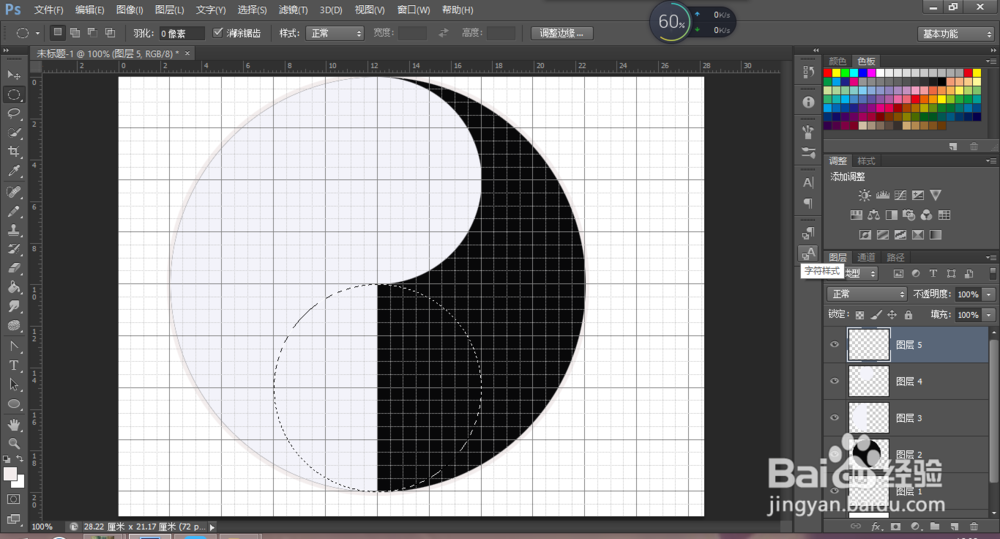
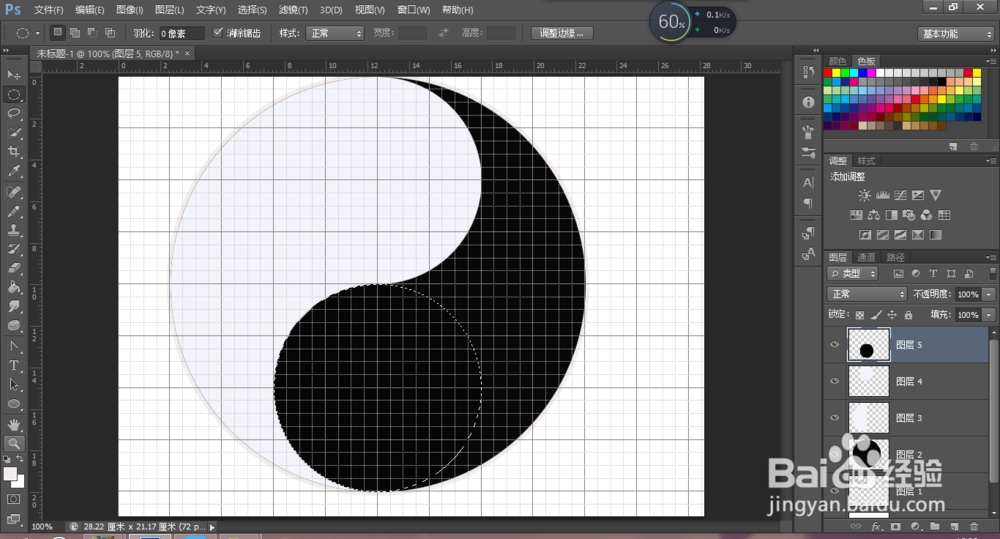
8、.新建一个图层,先在上方画一个小圆,将颜色填充为白色,然后选择“添加到选区”,在白色小圆的正下方画一个一样的小圆,填充颜色为黑色。这样一个太极图就做好了。
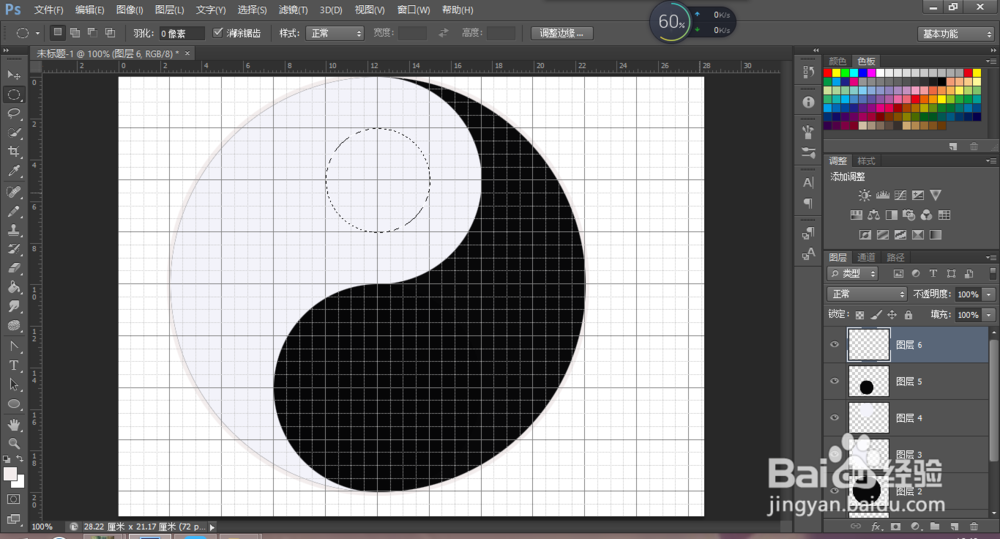
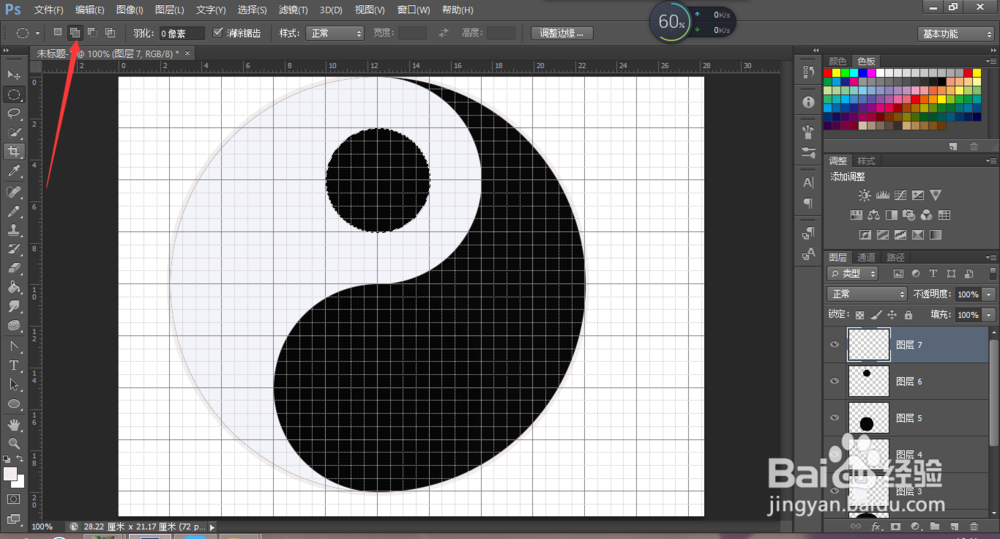
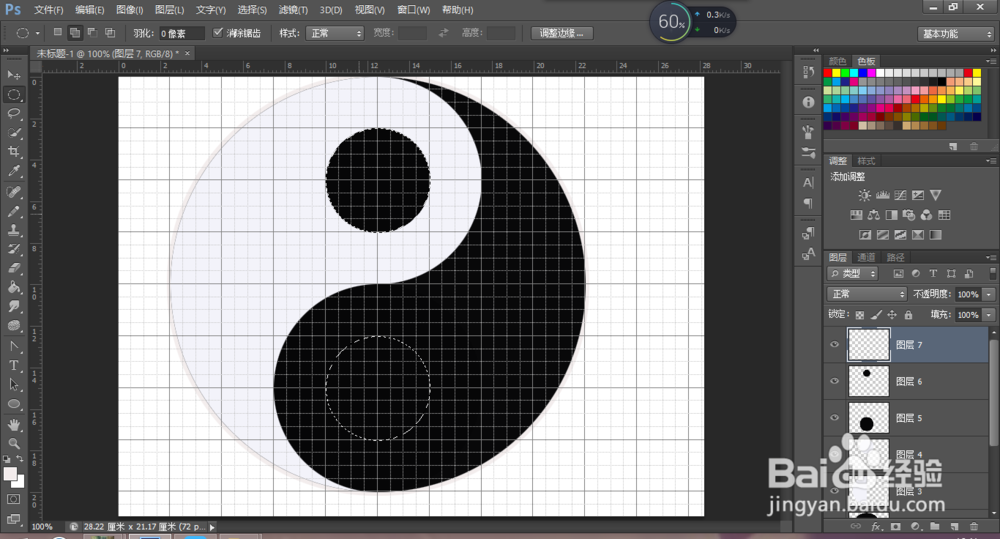
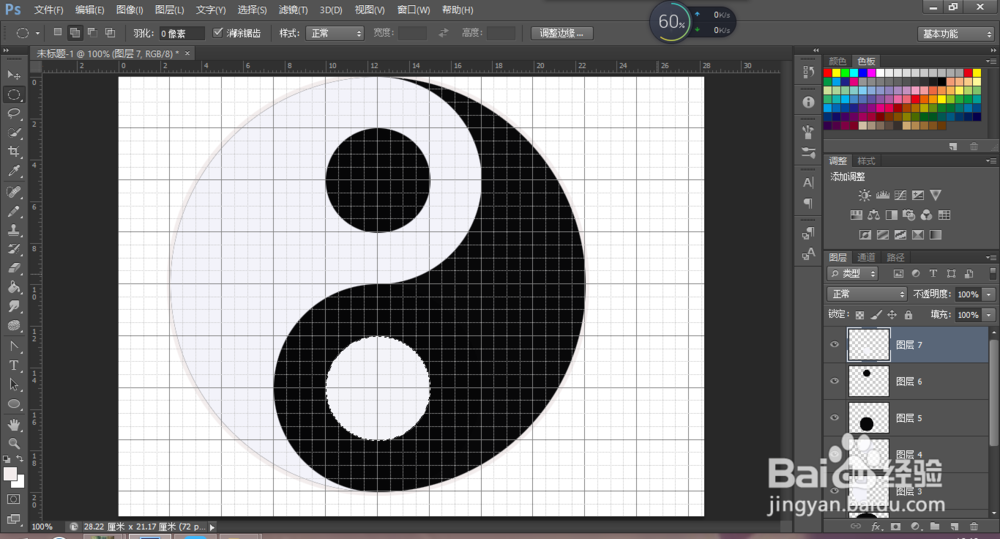
声明:本网站引用、摘录或转载内容仅供网站访问者交流或参考,不代表本站立场,如存在版权或非法内容,请联系站长删除,联系邮箱:site.kefu@qq.com。
阅读量:49
阅读量:61
阅读量:55
阅读量:35
阅读量:147