word中如何找出图形的中心点
1、我们绘制出一个矩形要找出这矩形的中心点
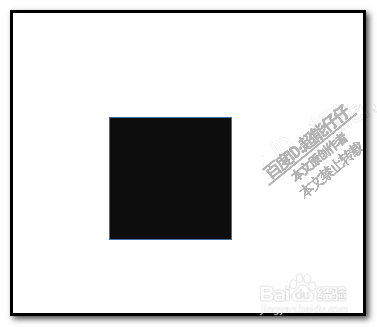
3、再绘制一个圆形;是正圆,按SHIFT键可以绘制正圆选中圆形
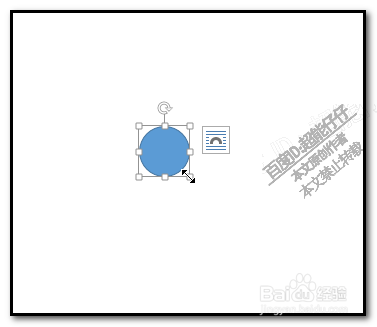
5、保持正圆在选中的状态下,我们在格式选项卡功能区的右侧,看到有正圆的尺寸
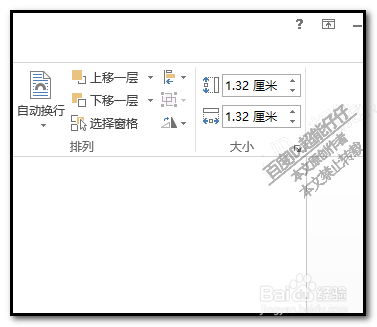
7、接着,我们把圆与矩形都同时选中
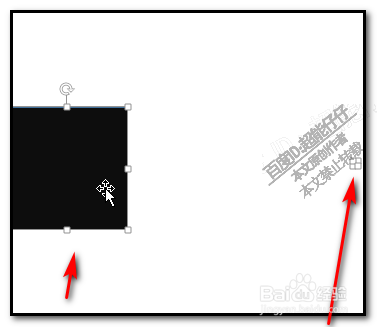
声明:本网站引用、摘录或转载内容仅供网站访问者交流或参考,不代表本站立场,如存在版权或非法内容,请联系站长删除,联系邮箱:site.kefu@qq.com。
阅读量:54
阅读量:80
阅读量:49
阅读量:43
阅读量:33