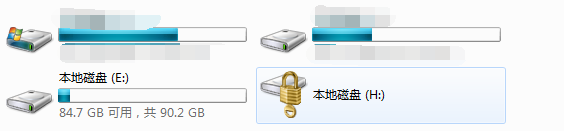Ubuntu15.04桌面版光盘安装教程(30步)
1、光盘ISO文件下载
网址http://ubuntu-china.cn/,(Ubuntu中国)。进入下载页面,目前有15.04与14.04两个版本,具体区别官方有说明,我这里选择15.04,点击“下载64位镜像”(如果内存没有4G以上的电脑,点击“下载32位镜像”足矣!)。


2、光盘刻录
首先准备一张空白光碟(大小有2G就够了),最好用win7自带的光盘刻录工具刻录。

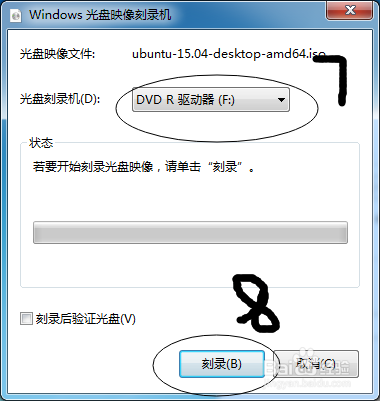
3、光盘安装
我用dell xps 所以,开机按F12选择(boot options),选择CD/DVD/CD……的方式启动
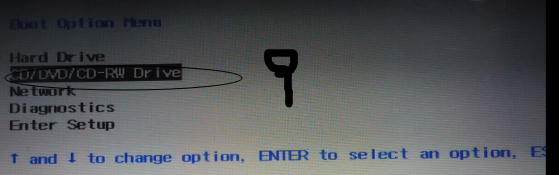
4、初始化为英文,如果选择中文(简体),则安装完后,系统基本被汉化;还要说的是,如果选择试用可以在不安装的情况下试用Ubuntu Linux。

5、如果后面要安装下载更新的话,请联网
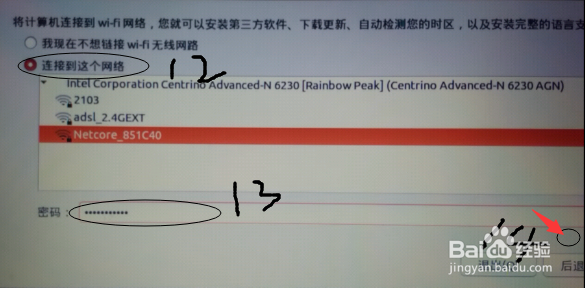
6、这里把第三方软件选上,如果有网络,最好把下载更新选上,以提供对一些非开源视频音频的支持,例如mp3音乐的播放
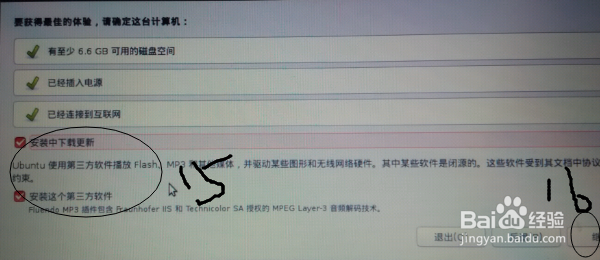
7、独立安装一个分区的话,选择最后一项
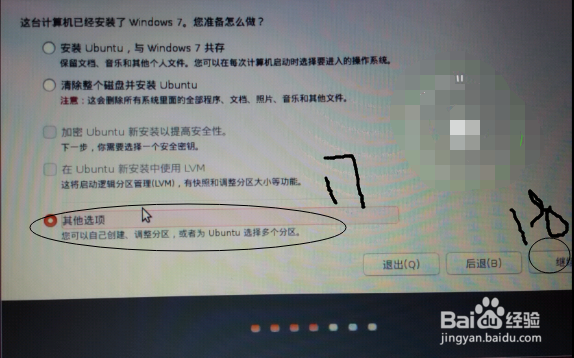
8、因为我的磁盘位1TB所有我留了空闲100多G。
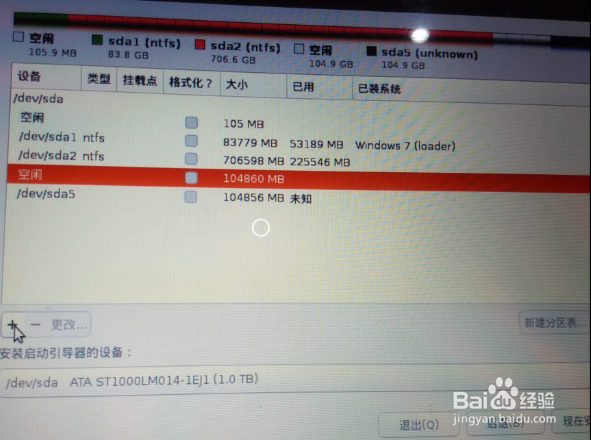
9、按图中提示填写,我在在分区里填的是90多个G,其实系统六七个G足够了。挂载点选根目录,也就是右斜杠。
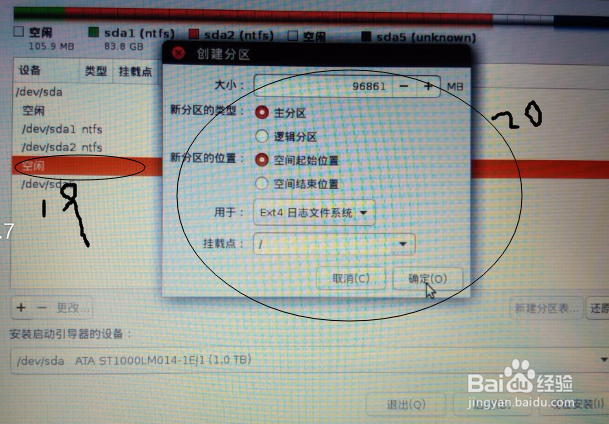
10、确定后继续添加分区用于选交换空间,这个相当于windows里的页面文件,一般是内存有多大,交换空间就填多大,防止休眠时空间不够用,我的内存是8G,所以我选择8G了,反正我的硬盘大哈,根据不同的个人情况选择,官方推荐还是建立一个交换空间!
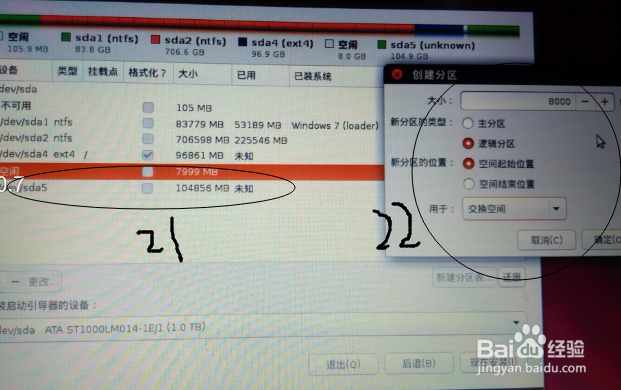
11、按图中提示操作即可
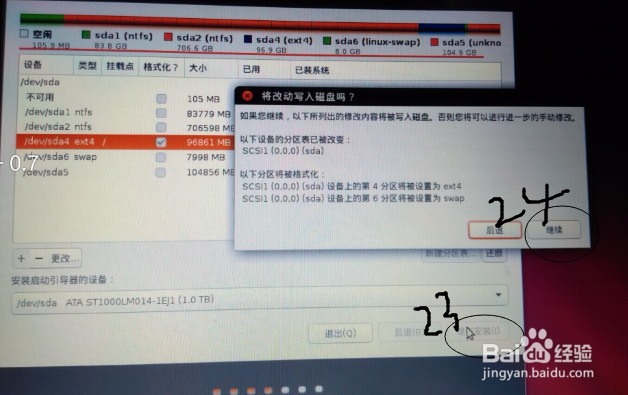
12、按图中提示操作即可
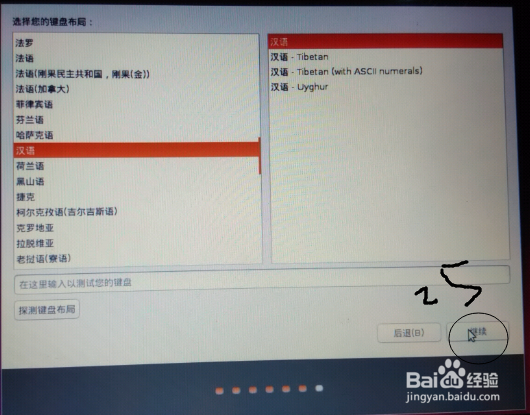
13、按图中提示操作即可,输入个人信息。
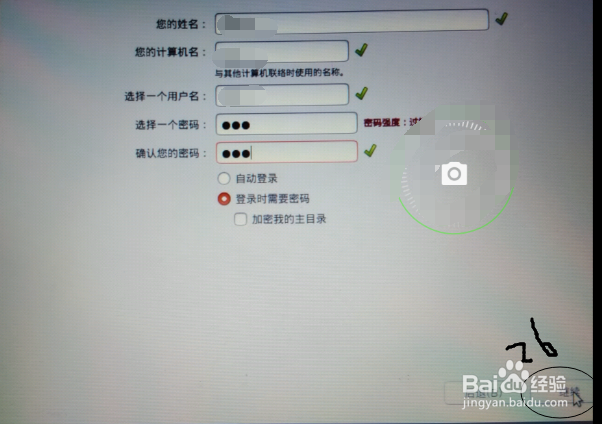
14、至此,即将等待……,如果用U盘安装会快一些……,等到屏幕弹出窗口系统已安装重新启动的提示。
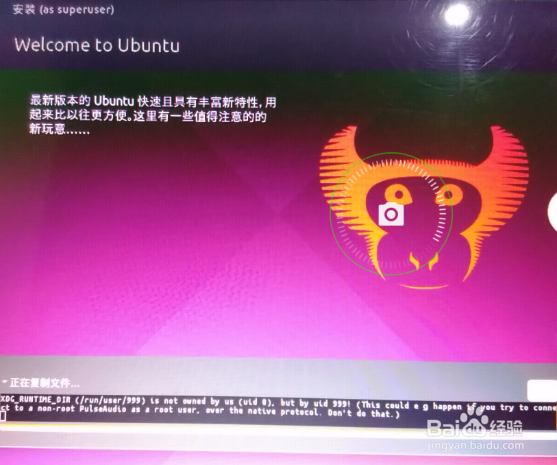
15、重新启动Ubuntu15.04
重新启动,我们看到有启动选项,这个选择的间隔时间是可以设置的,具体自行百度。这里我们先选择Ubuntu。
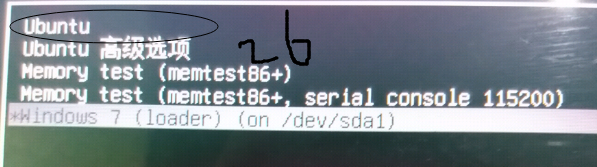
16、按图中提示操作即可,输入开始设置的密码
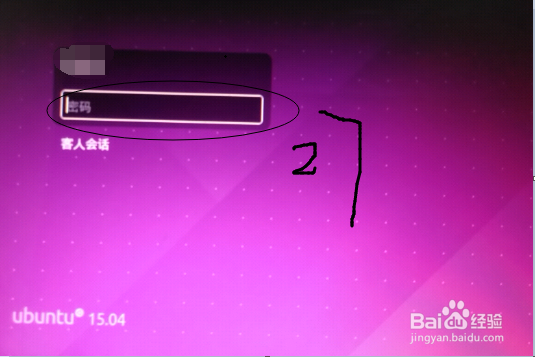
17、我们看到了Ubuntu桌面版华丽的界面,左下方几个磁盘是windows我原有的分区,可以访问的。

18、完成windows访问linux系统分区
重新启动进入windows,但是我们发现识别不了linux分区。我采用第三方软件Ext22Fsd让windows识别其分区。具体操作如下:
安装Ext2Fsd,此处是我下载的软件。
打开软件界面,我们可以看到linux分区的格式为EXT3,选中分区。

19、按图中提示操作即可,对区分设置作修改。
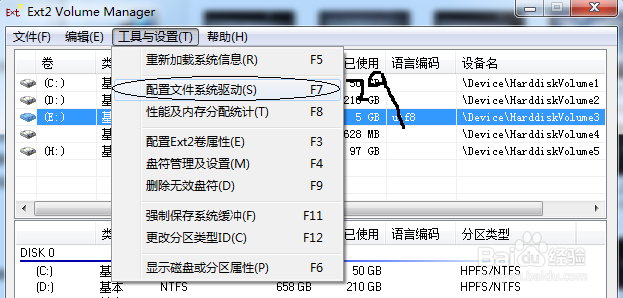
20、按图中提示操作即可

21、我们可以看到windows下能够识别linux分区了。