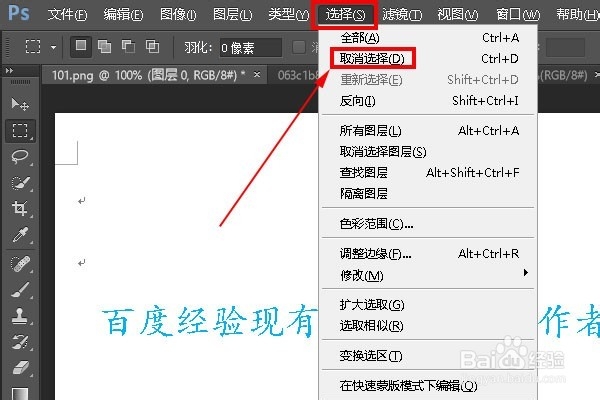ps上怎样给图片加马赛克
1、用ps打开待处理的图片并找到矩形选框工具:打开待处理的图片后我们要在ps主界面的工具栏中找到并单击选中“矩形选框工具”命令,其位置见下图红色框选中处。(特别提醒:要是图片打开后是锁定状态,需要先解锁才能进行后续操作,解锁操作为:双击后边右侧的锁型标志,然后在弹出的选框中点击确定,详见下图2)
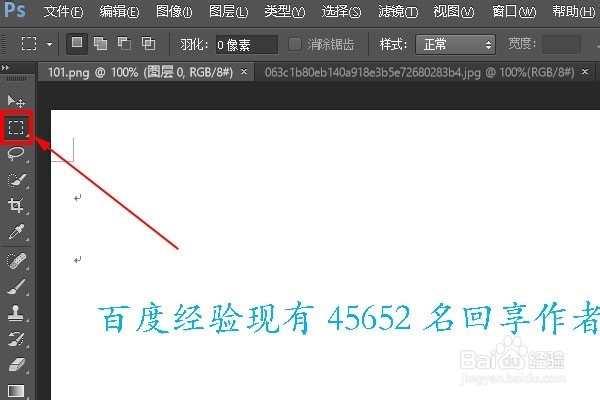
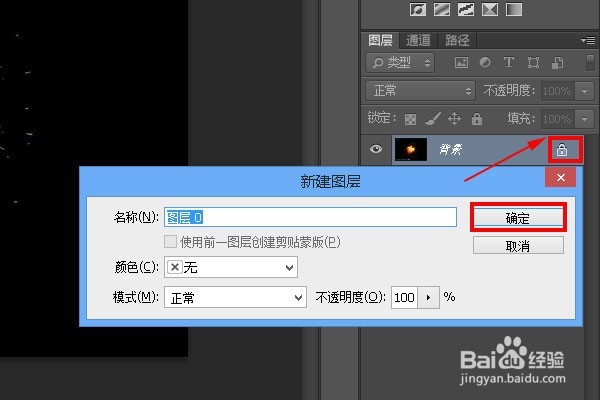
2、选中目标:单击选择“矩形选框工具”后,我们要在图片中用鼠标操作选中要进行马赛克处理的位置,选中后图片上的选中位置周围会出现一个虚线框如下图所示。(注意:选中操作就是用鼠标在待选中位置画矩形)
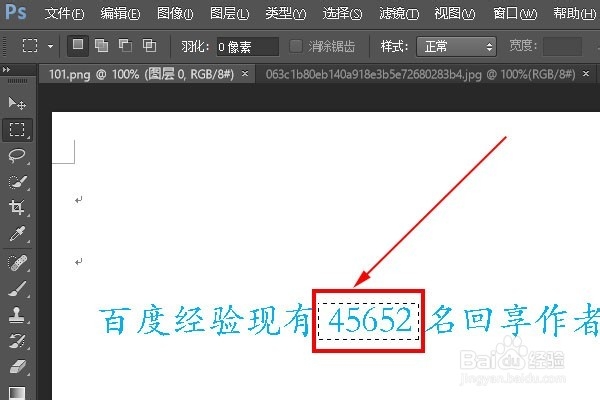
3、找“滤镜”选“像素化”:待处理位置选中后,我们要在ps主界面的菜单栏上找到单击“滤镜”命令,单击“滤镜”命令后我们会看到在“滤镜”命令下出现了一个选项下拉列表,此时我们要在该下拉列表中找到“像素化”命令。“滤镜”和“像素化”命令的具体位置见下图红色框选中处。
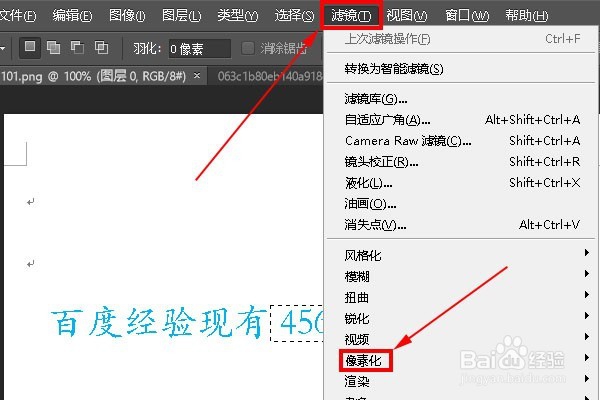
4、单击“像素化”选择“马赛克”:找到“像素化”命令后,我们要单击该命令,单击后我们会发现在“像素化”命令右侧出现了一个选项下拉列表,此时我们要在该列表中找到并选中“马赛克”命令,其位置见下图红色框选中处。
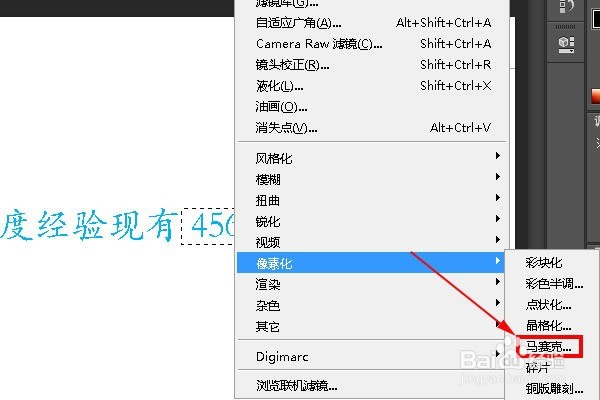
5、单击“确定”确认:我们单击马赛克命令后会在操作界面中出现一个确认弹框,此时我们需要单击该弹框中的“确认”选项,其位置见下图红色框选中处。到这里整个加马赛克的处理过程就结束了,下面让我们一起看下处理后的效果,见下图2。
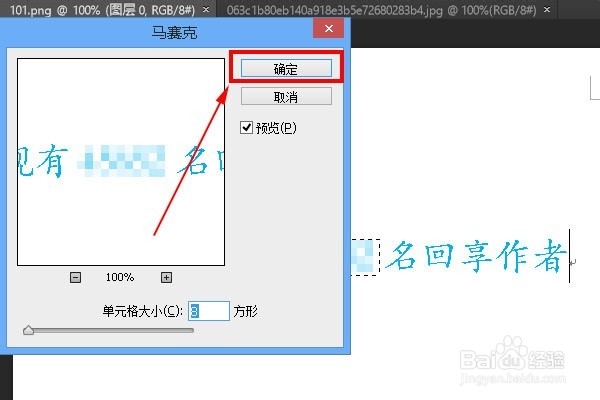

6、单击“选择”选择“取消选择”:这句话有点绕口但却是很重要而又容易被忽略的一个步骤,当我们完成以上步骤后,我们要在ps主界面的菜单栏上找到并单击“选择”命令,然后在弹出的下拉列表中选择“取消选择”命令。“选择”和“取消选择”命令的位置见下图红色框选中处。(特别提醒:上述操作完成后只有选择“取消选择”后才能继续进行其它的操作)