Photoshop通道抠图教程
1、打开图片,Ctrl+J复制一层
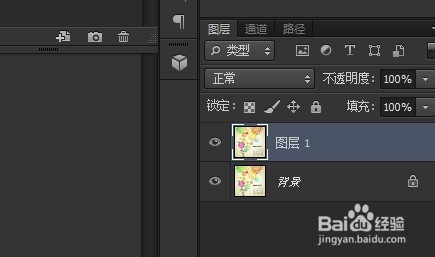
3、进入通道面板,我们发现R苇质缵爨ED GREEN BLUE三个通道都是一样的。因为图层被我们调整后只有白、灰两种颜色,不存在RGB色彩。
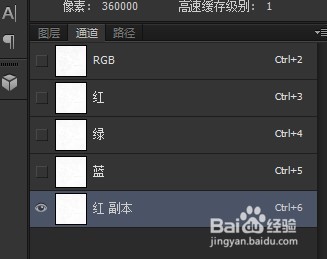
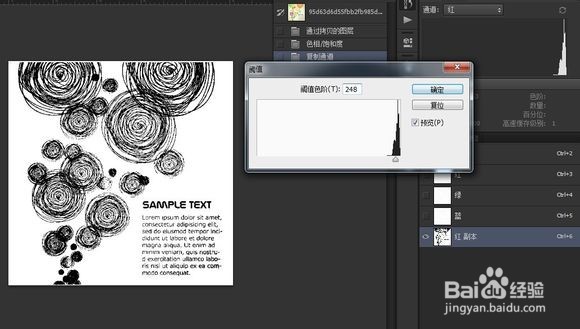
6、然后我们用白色的画笔工具把周围的黑色和过暗的线圈涂抹成白色。

8、回到图层面板,选择背景图层,Ctrl+J 复制内容到新图层。
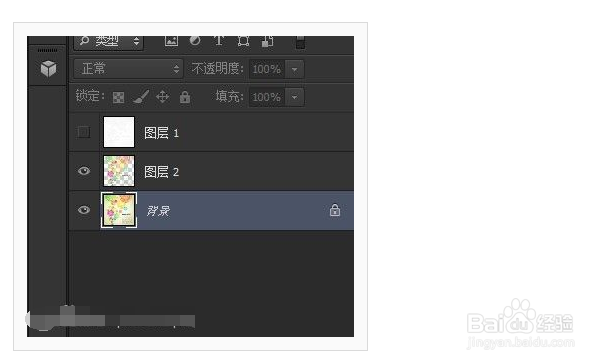
声明:本网站引用、摘录或转载内容仅供网站访问者交流或参考,不代表本站立场,如存在版权或非法内容,请联系站长删除,联系邮箱:site.kefu@qq.com。
阅读量:53
阅读量:61
阅读量:96
阅读量:85
阅读量:61