PS怎样制作图片的局部清晰和模糊效果
1、双击打开桌面上的Photoshop CS6软件。

3、单击工具箱中椭圆选框工具,羽化为2像素。


5、按回车键完成变换,按Ctrl+Shift+I反选选区或右击选反选选区。

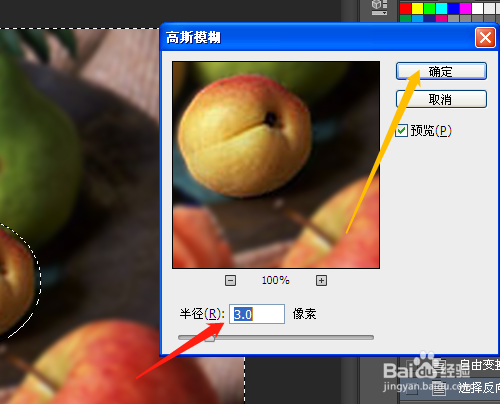
声明:本网站引用、摘录或转载内容仅供网站访问者交流或参考,不代表本站立场,如存在版权或非法内容,请联系站长删除,联系邮箱:site.kefu@qq.com。
阅读量:81
阅读量:77
阅读量:40
阅读量:29
阅读量:34