分享用CorelDRAW X6快速填充对象的两种技巧
1、新建一个文档;

3、选择矩形,先用第一种方法,就是直接拖拽颜色到目标,用鼠标在右边的调色板工具中选择一个颜色,然后鼠标左击不放直接拖拽到矩形内部,然后放开;

5、接着选择B,用第二种方法填充;就是先选择对象B,
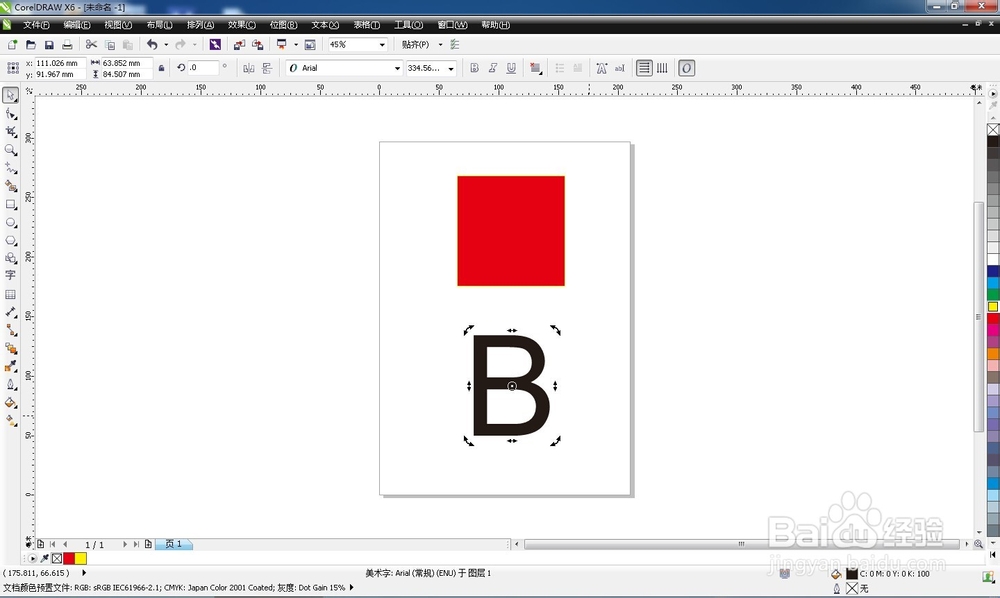
7、用鼠标选择一个颜色,用鼠标右击,就可以填充字体的边框颜色了;
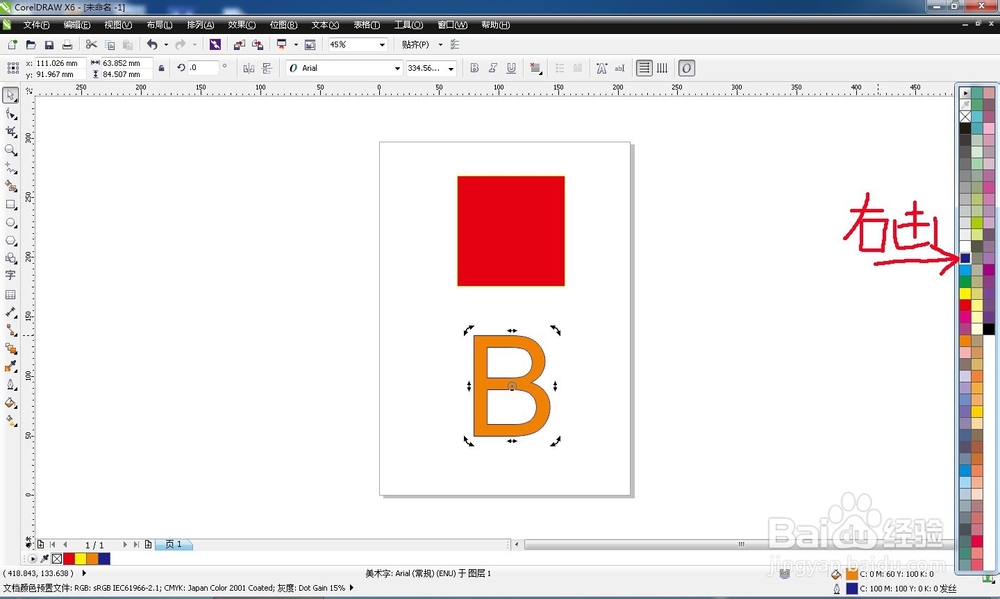
9、矩形边框就变粗了。好了,现在就对象内部和边框都填充好了,大功告成。

声明:本网站引用、摘录或转载内容仅供网站访问者交流或参考,不代表本站立场,如存在版权或非法内容,请联系站长删除,联系邮箱:site.kefu@qq.com。
阅读量:70
阅读量:87
阅读量:54
阅读量:70
阅读量:83