Win10在Edge浏览器中添加/删除(关闭)扩展项方法
1、Windows 10在Microsoft Edge浏览器中添加/删除(关闭)扩展项方法Windows 10在Microsoft Edge浏览器中添加扩展项进入Microsoft Edge浏览器,在百度搜索中输入:Microsoft Edge外接程序BETA,然后点击:Microsoft Edge Addons;
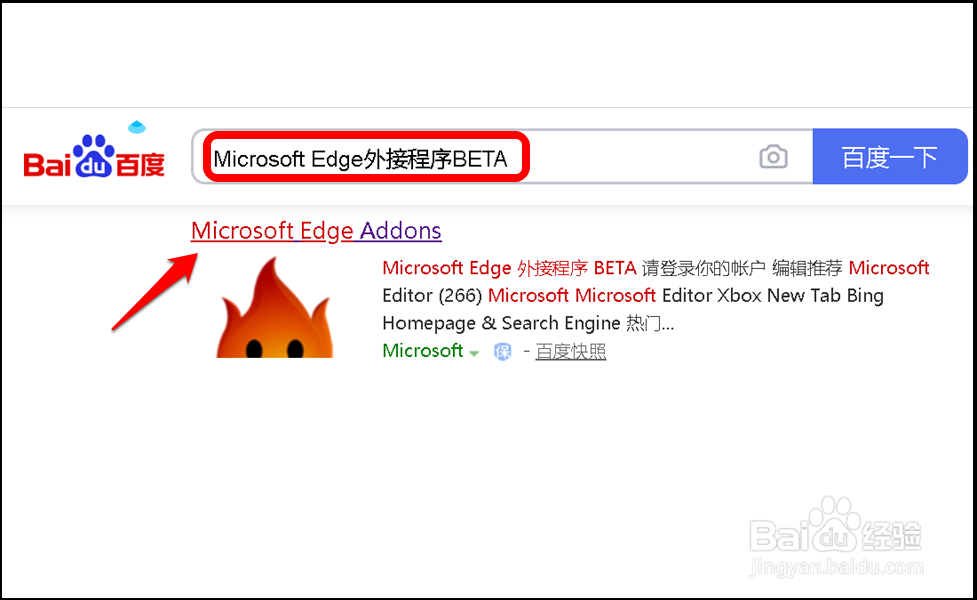
3、我们选择 Edge Master Cleaner,点击其右侧的【获取】;
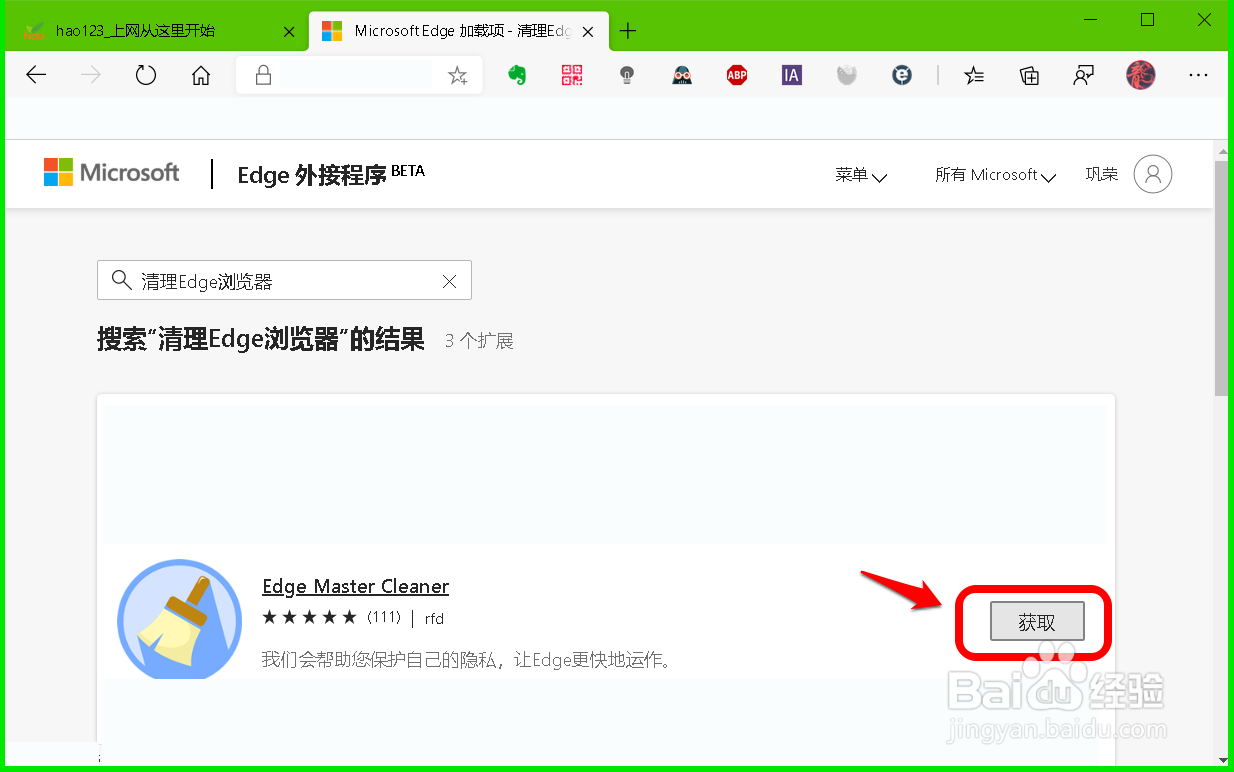
5、接着再弹出一个对话框:Edge Master Cleaner 已添加到Microsoft Edge。
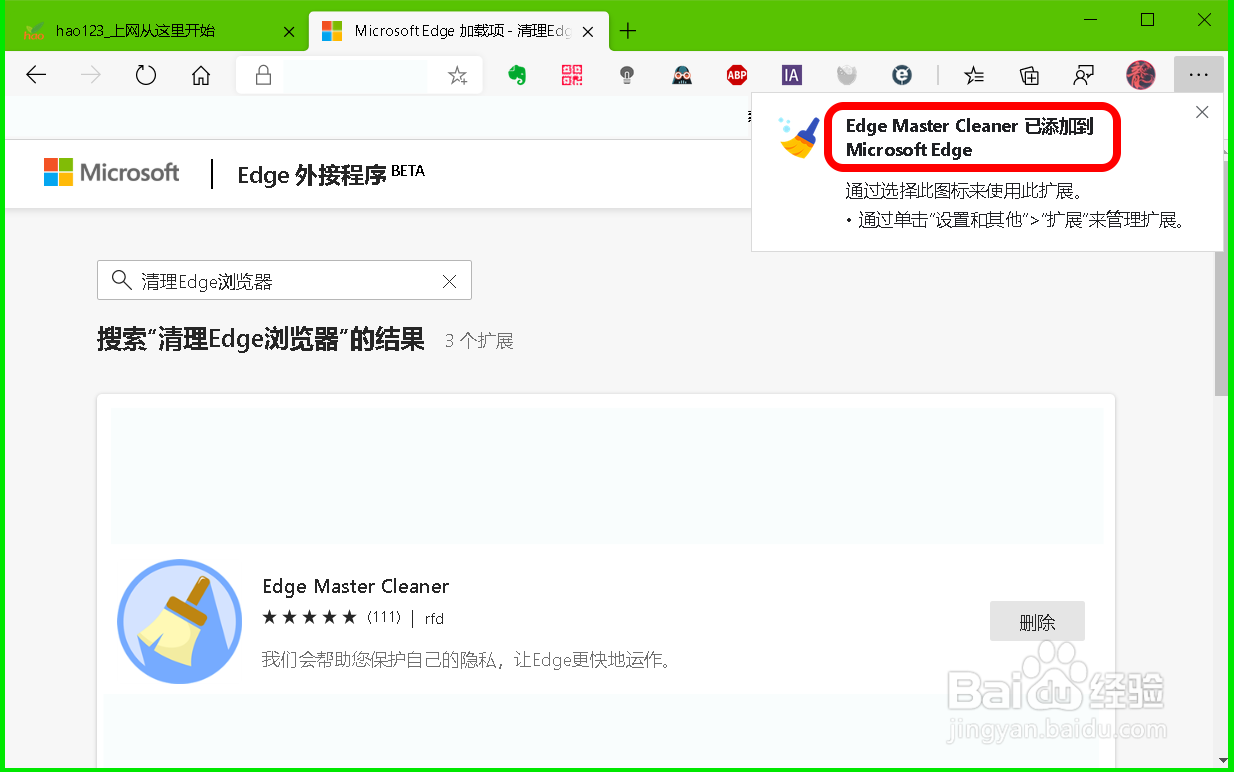
7、关闭扩展项:点 Microsoft Edge 浏览器右上角的(...) ,在打开的菜单中点击:扩展(X);
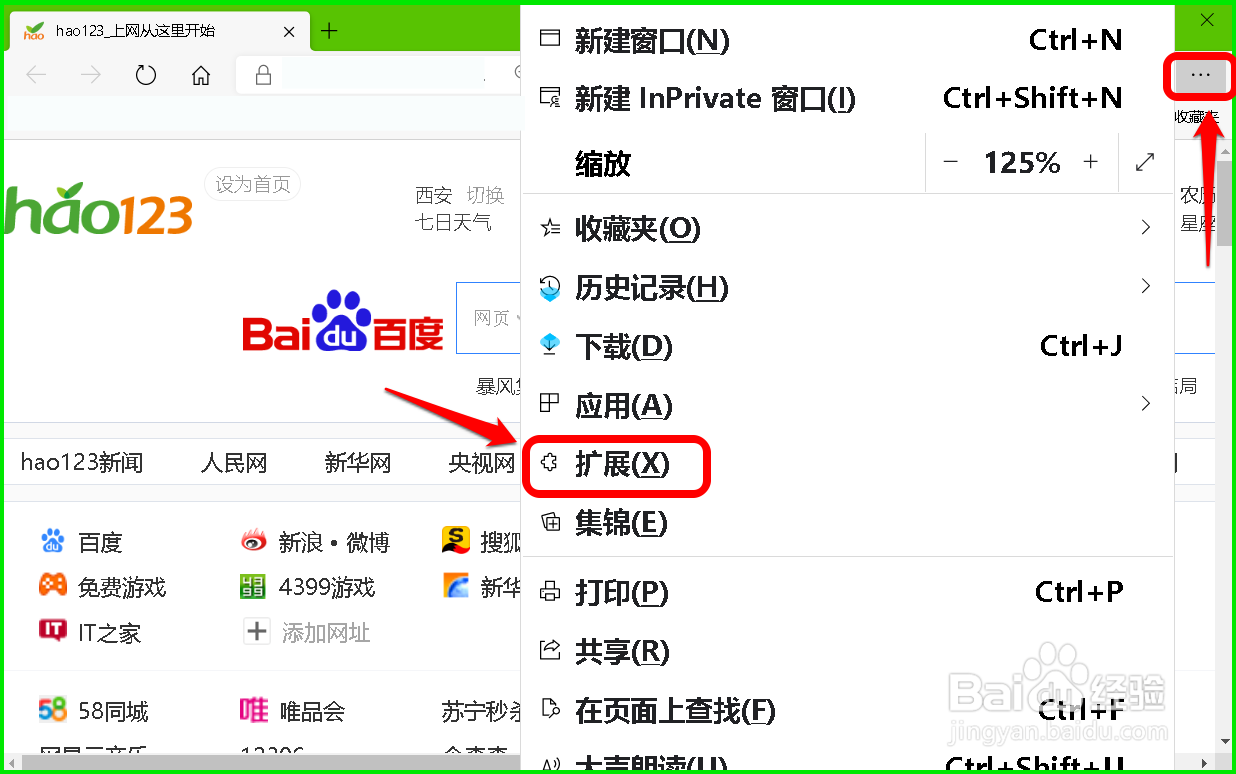
9、当 Edge Master Cleaner 扩展项开关处于【关】时,菜单栏中其图标消失。
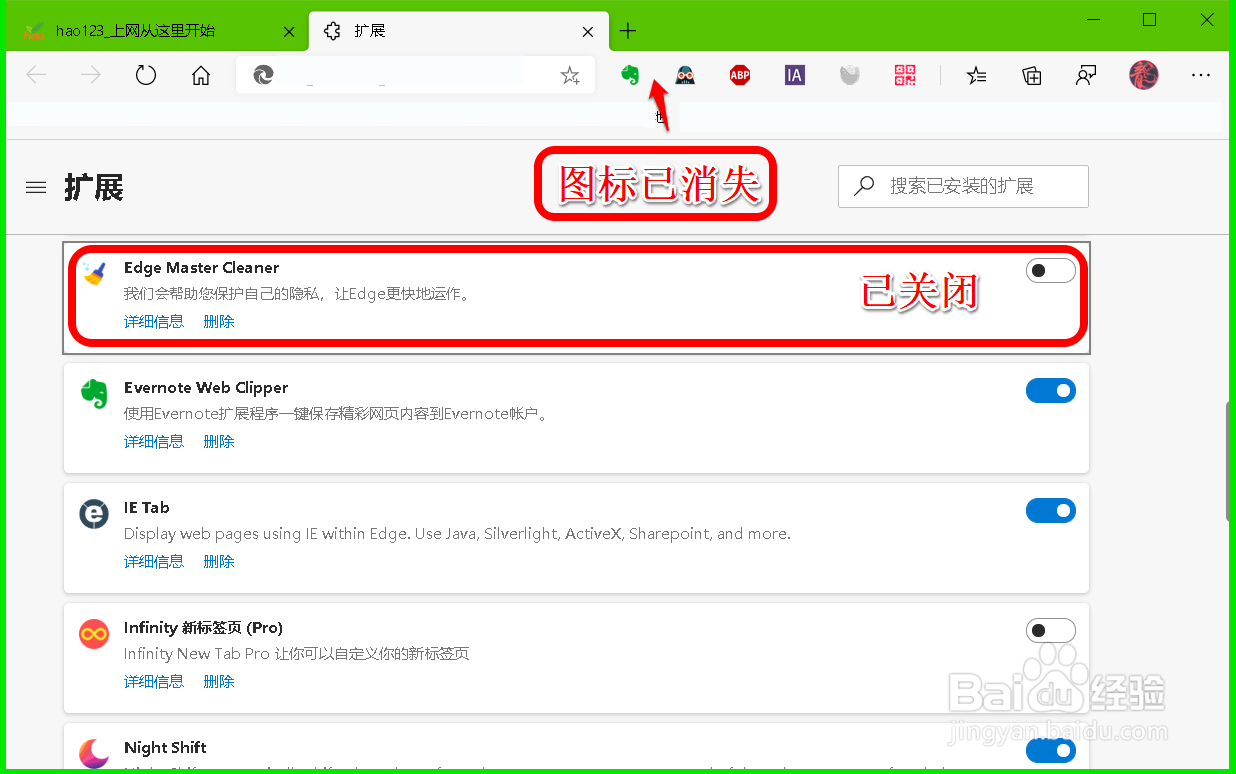
10、以上即:Windows 10在Microsoft Edge浏览器中添加/删除(关闭)扩展项方法,供朋友们参考和使用。
声明:本网站引用、摘录或转载内容仅供网站访问者交流或参考,不代表本站立场,如存在版权或非法内容,请联系站长删除,联系邮箱:site.kefu@qq.com。
阅读量:87
阅读量:35
阅读量:90
阅读量:50
阅读量:80