Win10怎么设置扩展显示器 扩展显示器设置方法
1、Win10系统下,左键点击开始按钮,在弹出的菜单选项框中,点击“设置”选项。如图所示;

3、在设置对话框中,找到并点击“系统(显示、通知、应用、电源)”选项。如图所示
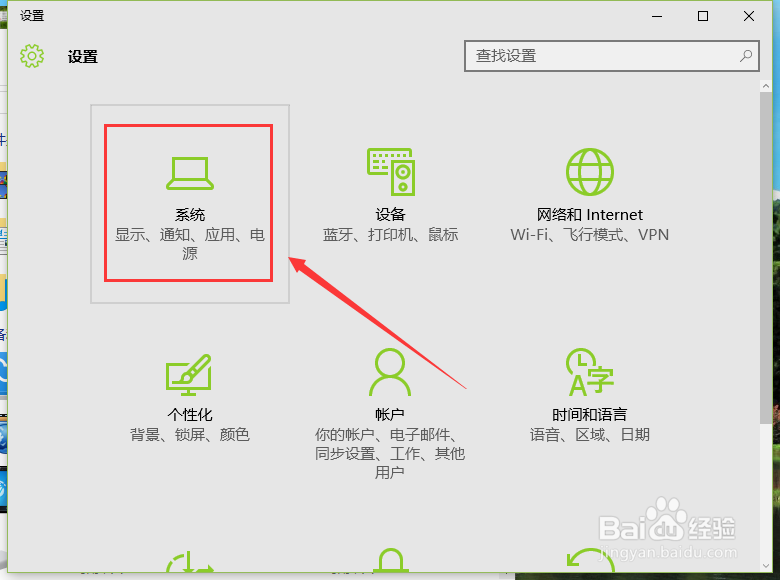
5、在多显示器下,选择“扩展这些显示器”。如图所示;
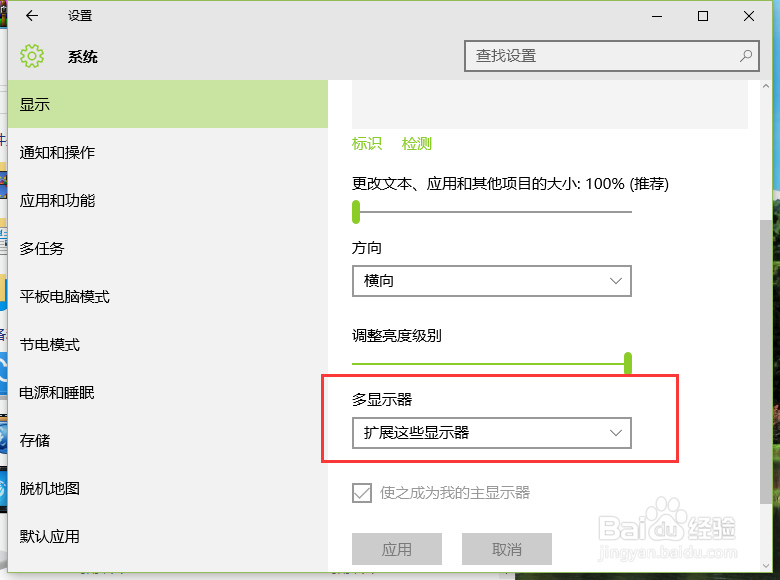
7、需要复制显示器1的画面到显示器2,则在多显示器下选择“复制这些显示器”。如图所示;
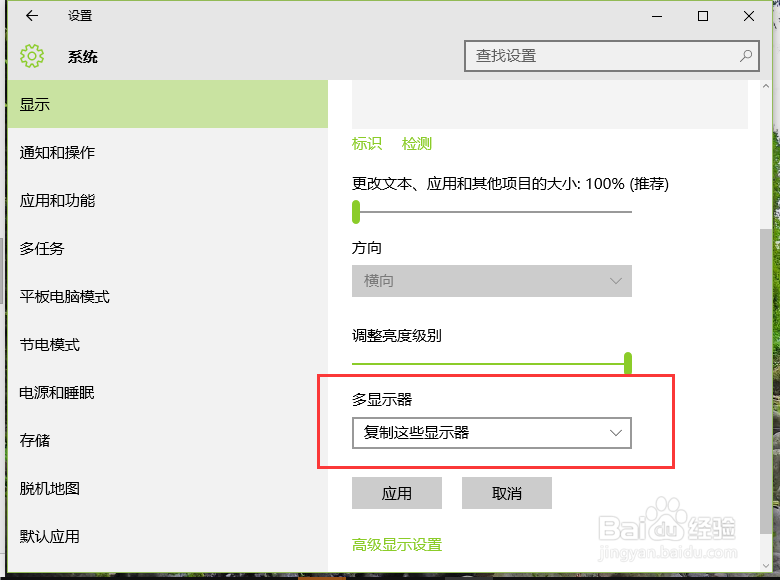
9、如果需要将外置显莲镘拎扇示器,设置为主显示器的话,则选择显示器2,再勾选“使之成为我的主显示器”。如图所示;

声明:本网站引用、摘录或转载内容仅供网站访问者交流或参考,不代表本站立场,如存在版权或非法内容,请联系站长删除,联系邮箱:site.kefu@qq.com。
阅读量:81
阅读量:54
阅读量:95
阅读量:47
阅读量:44