利用ps人像精修美化处理教程
1、打开文件 ,复制背景图层,选中复制的图层按自由变换快捷键ctrl+t改变人物的脸形使更修长
2、按合并图层快捷键ctrl+e合层后,用载剪工具使画面从新构图,载去多出的部份,使构图使紧凑

3、在菜单栏中选择图像--可选颜色,用可选颜色调整肤色(红色) ,如下图


4、用可选颜色调整肤色(黄色)、(白色)、(灰色),按曲线快捷键ctrl+m调整整体颜色和蓝通道颜色,按色彩平衡快捷键ctrl+b调整整体颜色(色调平衡.阴影和高光)
5、调整透明度,配合运用修复工具为皮肤遮瑕,印盖图层ctrl+alt+shift+E

6、用钢笔把眼袋和脸部暗部圈起,羽化,像素值60 (视情况而定,由于每位POCOer的作品像素不同)
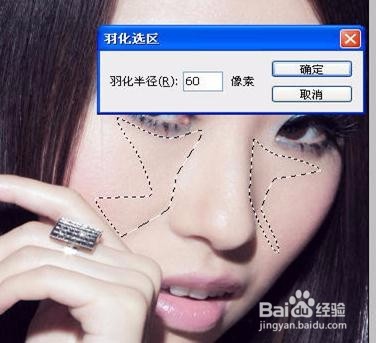

7、曲线ctrl+M把选区调亮,使眼袋减淡,同时这样有助于淡化脸部肌肉不放松的表情,继续选区羽化60

8、曲线调亮,使脸部饱满点,把高光部分圈出来

9、如图选区继续羽化60,曲线调亮,增加脸部立体感和饱满度
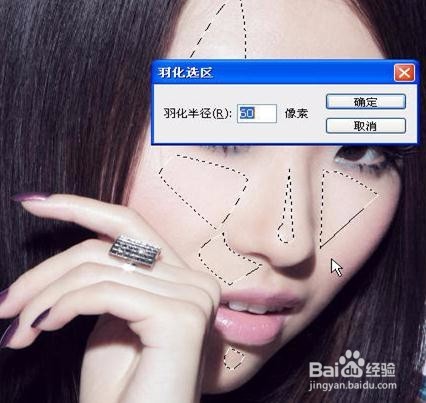
10、修眉,把眉毛顶部连皮肤复制一层,把复制图层往下移,以达到修眉作用
11、印盖修眉crtl+alt+shift+E,这个要很仔细点哦,

12、开始调整眼睛,选把眼球部份圈出来,复制一层,钢笔圈出要做眼影的区域


13、复制一层后,曲线压暗,颜色要调整好,再把眼影颜色统一,按自己的感觉来调就好
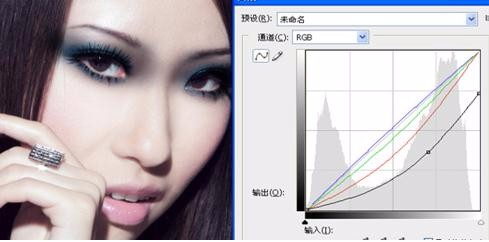
14、细节颜色调整,羽化眼影细节,圈出细节后,按DELETE键删除选区,使露出高光位
15、圈出羽化,把多出的眼影部分删除,圈出细节后,按DELETE键删除选区,使露出高光位

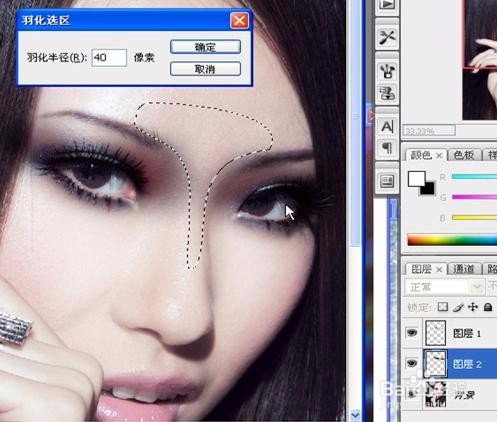
16、眼部细节调整,把眼珠圈出来,复制一层

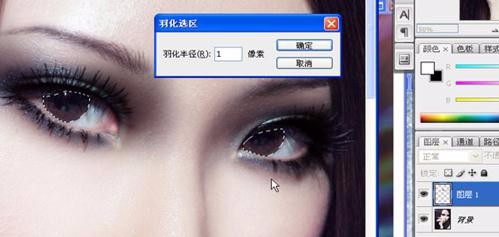
17、眼白部份减饱和度,退杂色,眼白细节调整


18、眼白部份调高光,细节调整


19、复制一层后曲线调亮,刷退上半部份,在删除瞳孔部份,调整眼部色彩使其一致;加眼神高光,


20、圈出嘴唇,调整嘴唇、鼻梁高光,颜色


21、调整眼影高光,用图像—调整—可选颜色 来调整,然后用色彩平衡ctrl+B来微调
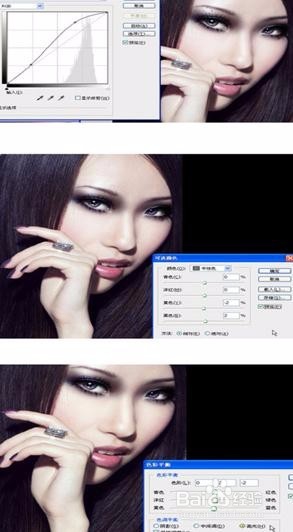
22、用滤镜—液化工具把头发拉顺,然后加滤镜—镜头光晕效果,最后在适当的地方加上闪光笔刷效果(网上有下载,也可以自己制作)
