用PS如何制作文字的立体效果
用PS制作文字立体效果的方法很简单,小编下面给大家分享一下操作方法。

通过图层样式制作文字立体效果
1、打开PS,新建画布,大小为:宽1000像素,高500像素。背景设置为白色,然后点击确定。
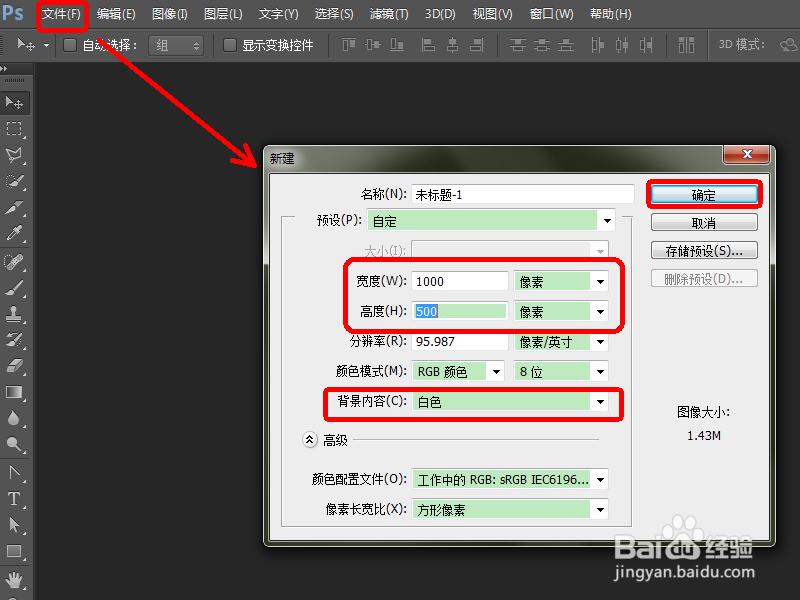
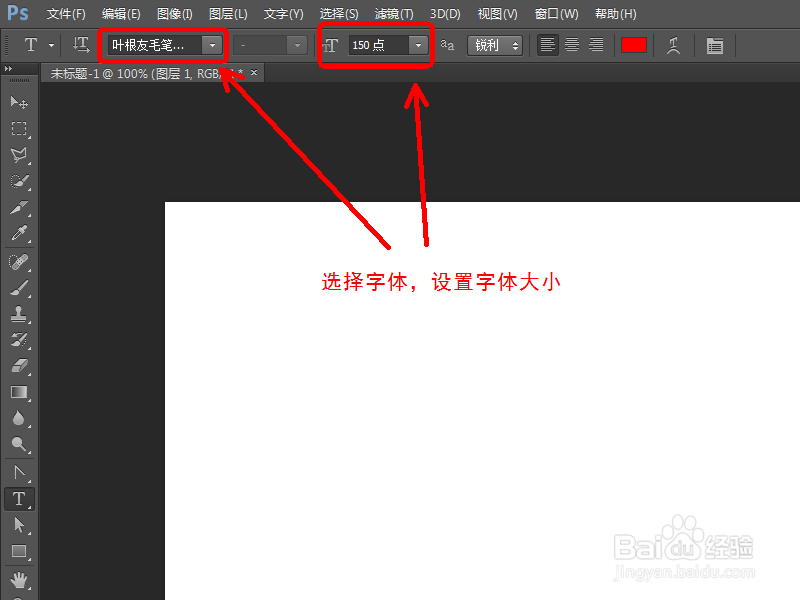
4、输入文字,比如“五一快乐”。点击移动工具,移动文字到画布中间。
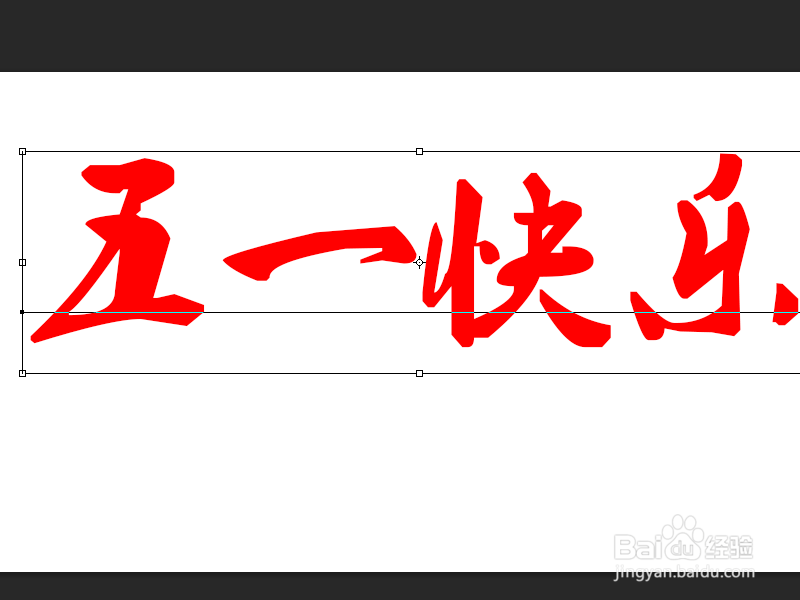

6、点击斜面和浮雕,可以看到字体马上变成了立体字。再点击一下等高线,文字效果又有所变化。再点击投影,文字效果又变化了。


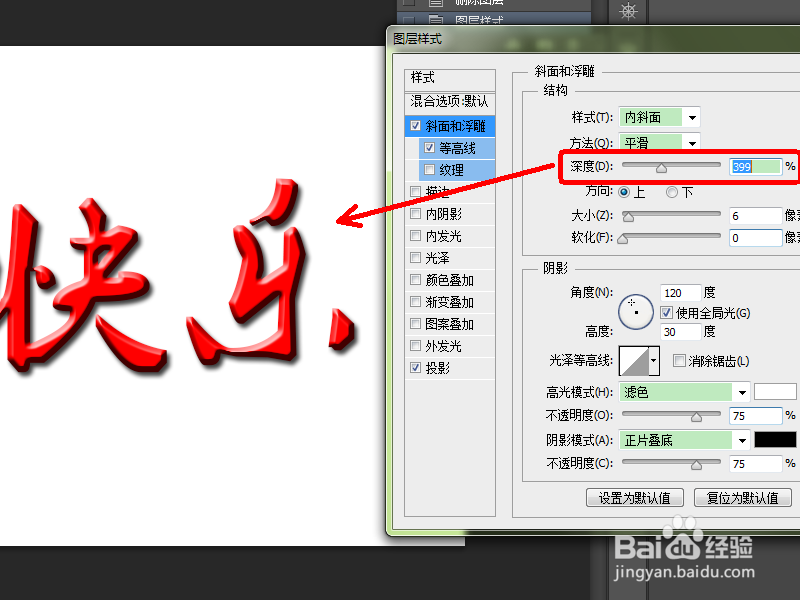
2、按住鼠标左键拖动,可以变换文字方向,从而呈现不同效果。

3、点击一下矩形选择框,就可以去除对文字方位的调整。完成后效果如下。
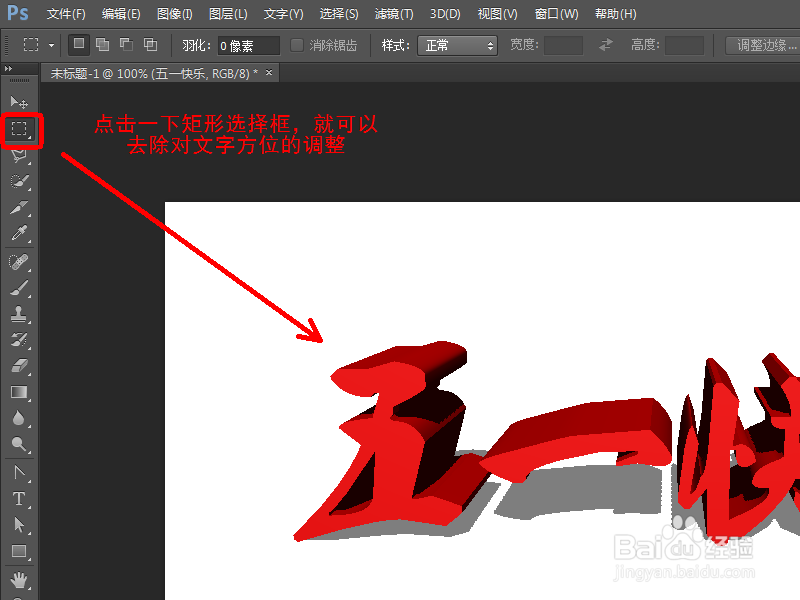
声明:本网站引用、摘录或转载内容仅供网站访问者交流或参考,不代表本站立场,如存在版权或非法内容,请联系站长删除,联系邮箱:site.kefu@qq.com。
阅读量:70
阅读量:38
阅读量:42
阅读量:32
阅读量:76