win8系统如何手动设置DNS服务器地址
1、首先在屏幕左下角的win系统图标上点右键
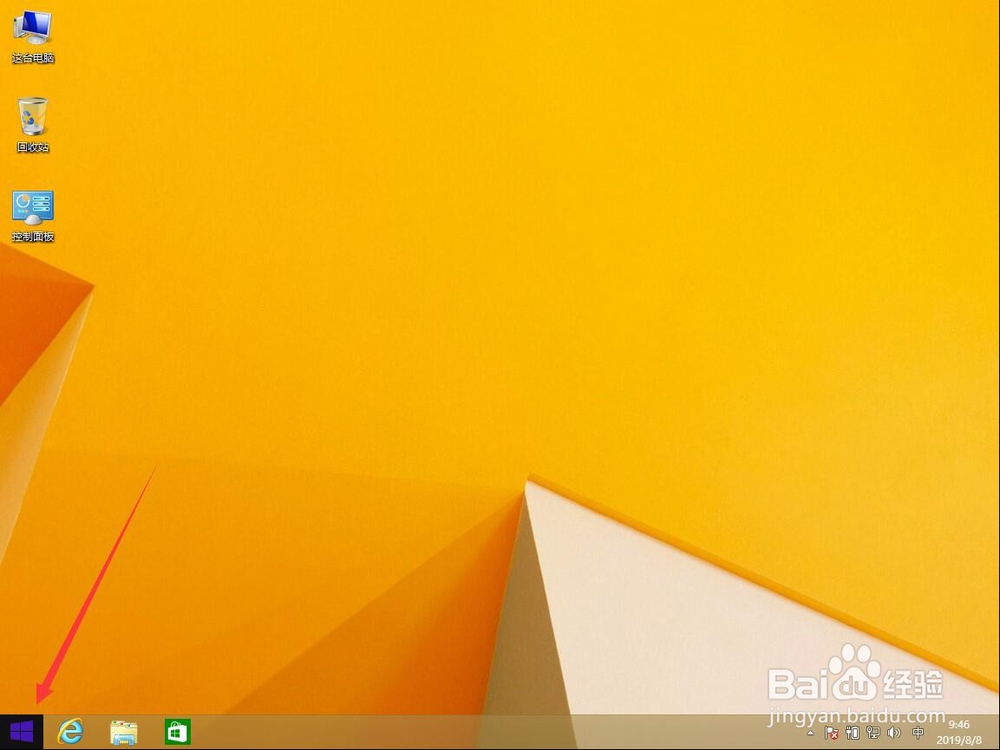
3、打开控制面板后,点击右上角查看方式旁边的“类别”
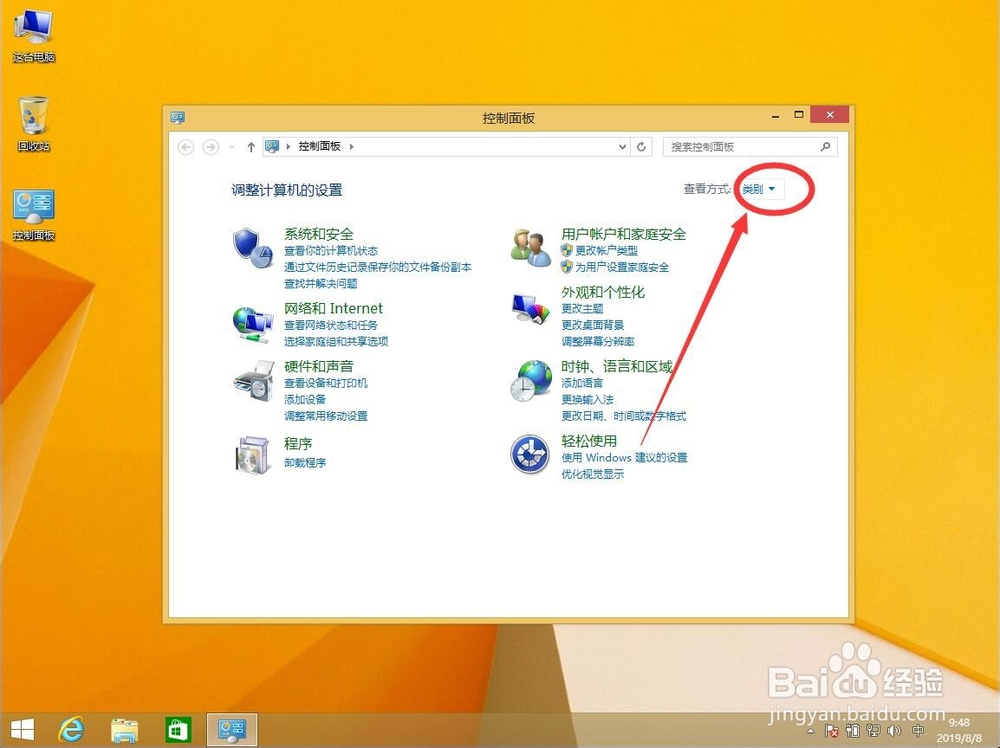
5、然后在控制面板列表中,找到“网络和共享中心”
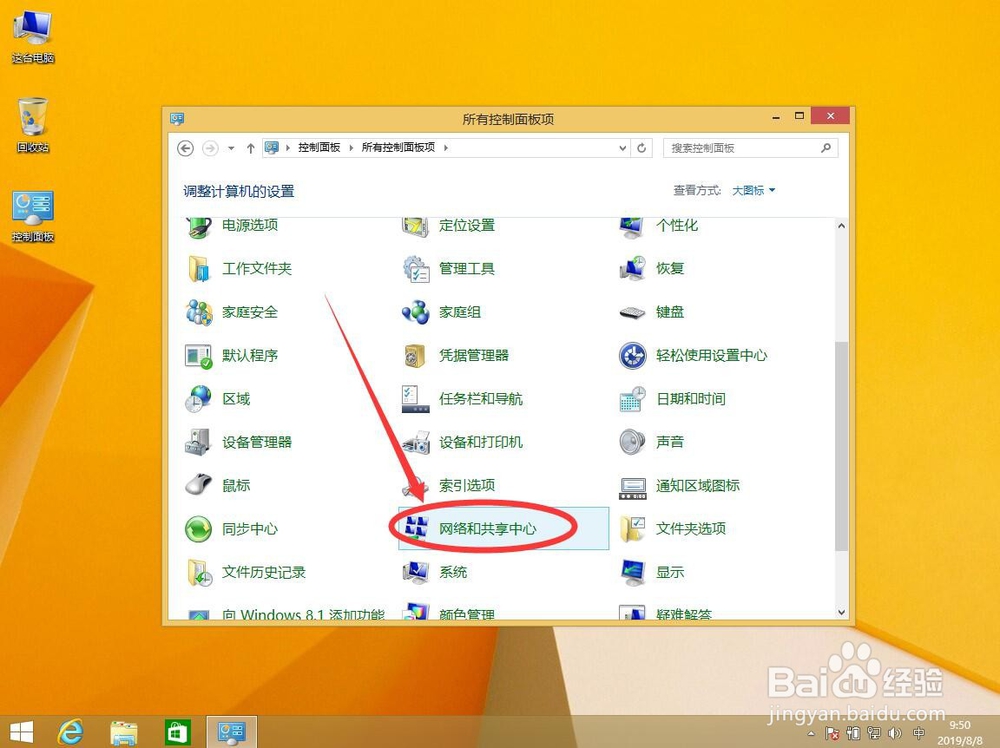
7、打开网络状态对话框后,点击左下角的“属性”
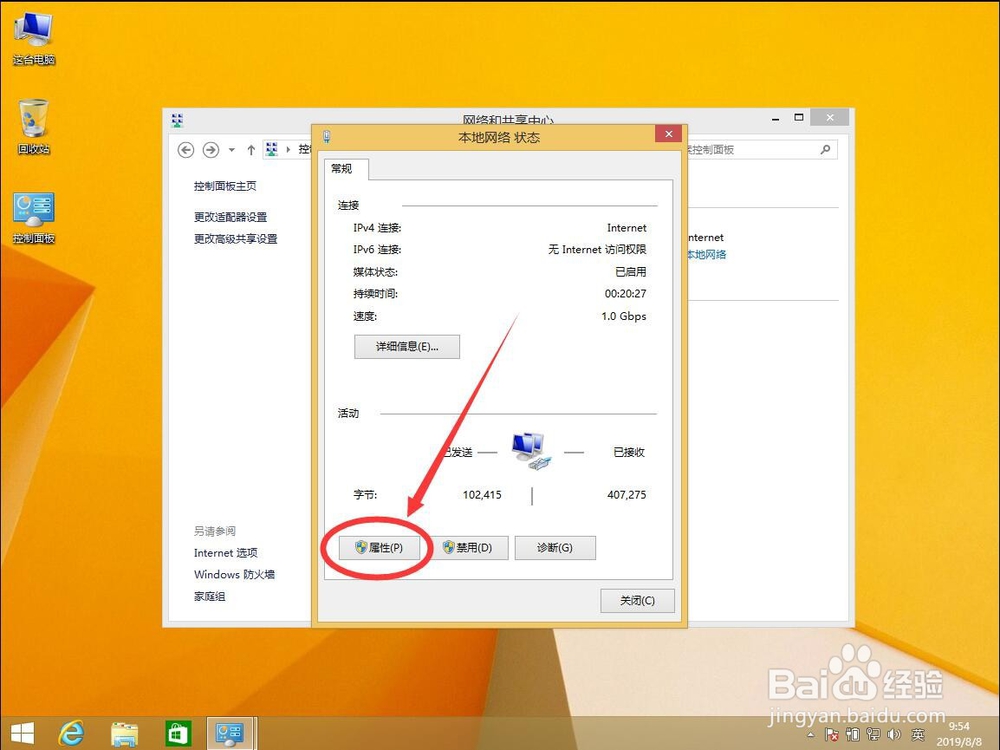
9、打开IPv4协议属性设置后,选择“使用下面的 DNS 服务器地址”
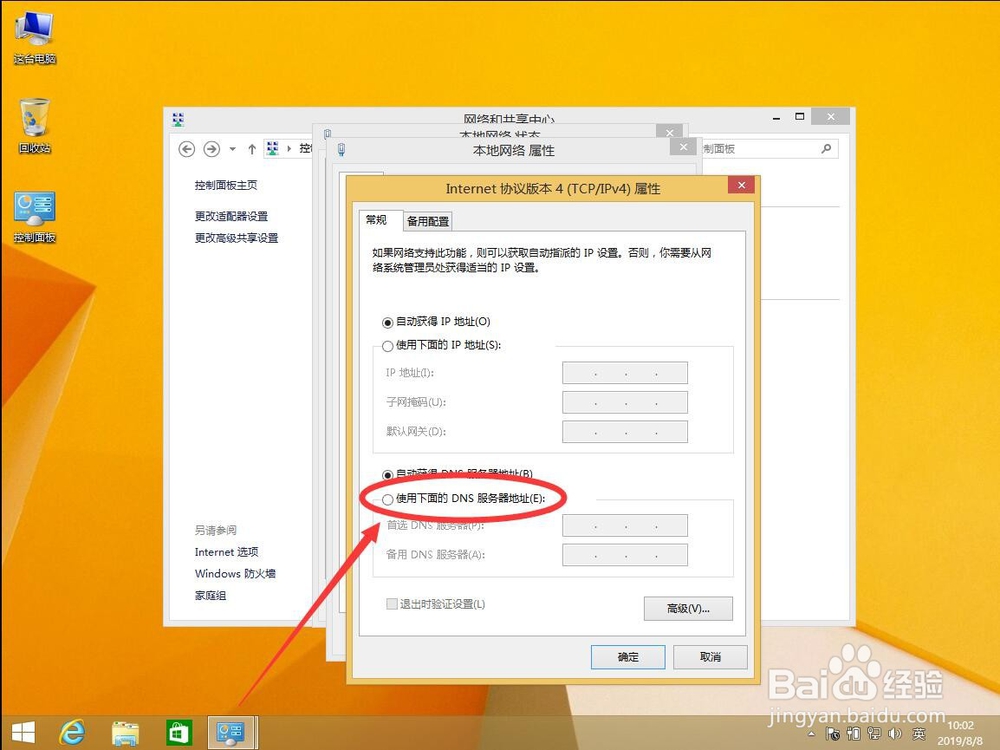
11、然后在”备用 DNS 服务器“后面输入备用DNS服务器地址如果没有备用的,可以不用输入例如这里演示输入8.8.4.4

13、返回网络属性界面,还是点击下面的”确定“
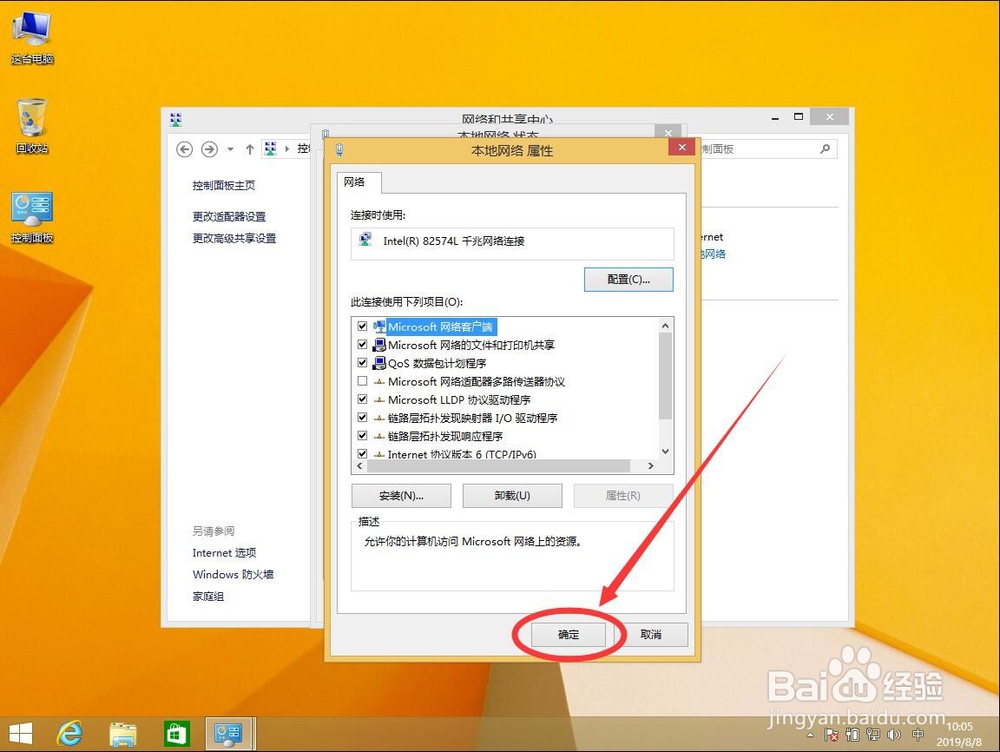
声明:本网站引用、摘录或转载内容仅供网站访问者交流或参考,不代表本站立场,如存在版权或非法内容,请联系站长删除,联系邮箱:site.kefu@qq.com。
阅读量:60
阅读量:56
阅读量:26
阅读量:75
阅读量:95