ps制作折叠照片效果
1、效果图

2、打开下载好的素材

3、ctrl+R,标尺将图片三等分

4、用矩形选框工具分别将图片三个区域选出并复制,然后隐藏背景图层

5、图像--画布大小,勾选相对,将画布扩大

6、选择图层1,编辑--变换--扭曲,鼠标依次向上拖拽

7、图层2和图层3重复以上步骤

8、在图层3上新建一层,点击图层3缩略图出现选区

9、选择渐变工具,将前景色设置为黑色,选择黑色到透明,从左往右拖拽,渐变图层模式混合为柔光。


10、图层2和图层3重复以上步骤
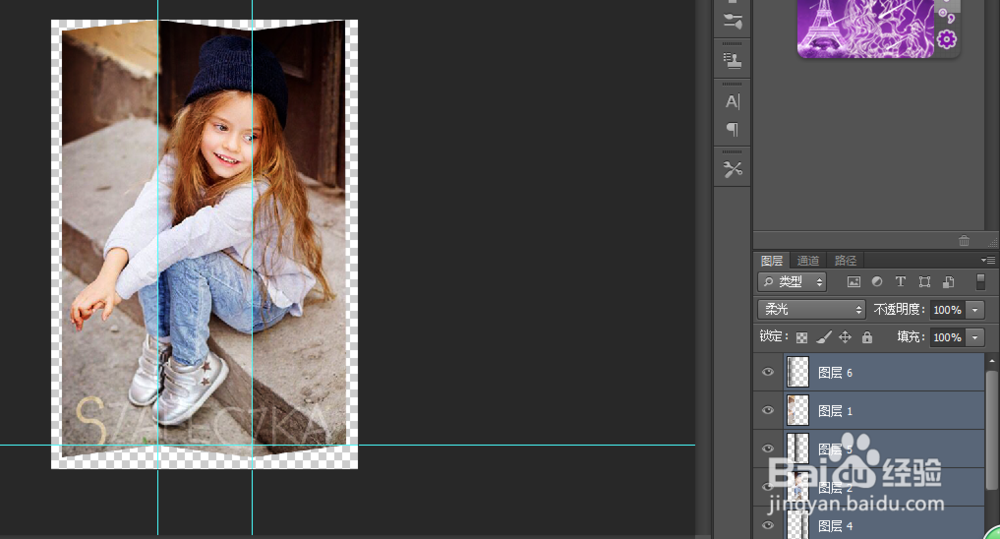
11、选择合并可见图层,编辑-变换-透视,得到以下图片

12、添加阴影

13、内阴影

14、效果图

声明:本网站引用、摘录或转载内容仅供网站访问者交流或参考,不代表本站立场,如存在版权或非法内容,请联系站长删除,联系邮箱:site.kefu@qq.com。