Photoshop最简单的磨皮方法(历史画笔磨皮)
1、用PS打开要磨皮的人物照片。

3、单击“窗口”菜单中的“历史记录”,显示“历史记录”面板。
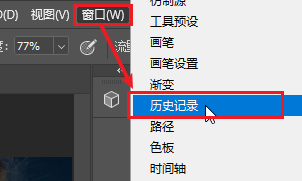
5、在“高斯模糊”对话框中拖动“半径”滑块,直至看不清楚人物面部缺陷。

7、单击选择“历史记录”面板中“复制图层”将清晰的人物画面显示出来,然后单击“工具”面板中的“历史记录画笔工具”。

9、在人物脸上的斑点部位进行涂抹,直至实现理想磨皮效果。

声明:本网站引用、摘录或转载内容仅供网站访问者交流或参考,不代表本站立场,如存在版权或非法内容,请联系站长删除,联系邮箱:site.kefu@qq.com。
阅读量:40
阅读量:23
阅读量:30
阅读量:59
阅读量:51