u启动分区助手工具擦除分区方法
1、把制作好的u启动u盘启动盘插在电脑usb接口上并重启电脑,在出现开机画面时用一键u盘启动快捷键的方法进入到启动项选择界面,如下图所示:

2、接着选择启动u盘项(通常为USB/USB HDD/u盘名称等开头的选项),按回车键确认选择执行,如下图所示:
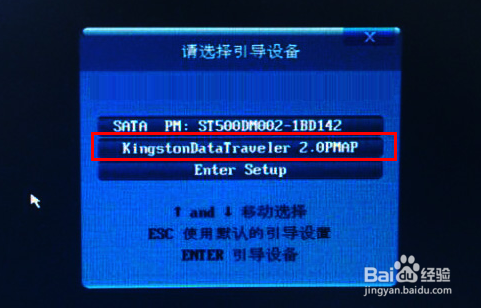
3、u启动主菜单界面,选择【02】运行u启动win8pe增强版,按回车键执行,如下图所示:
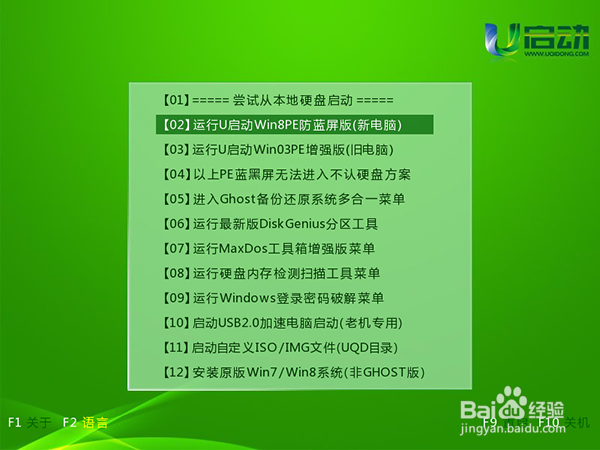
4、随后进入到u启动win8pe系统桌面,依次点击windows图标——分区工具——分区助手(无损),如下图所示:
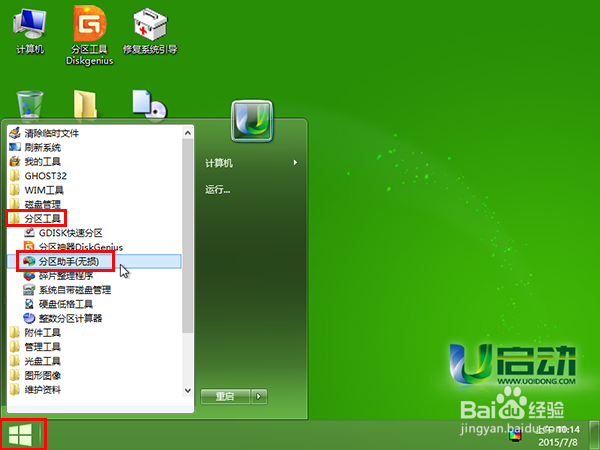
5、在打开的分区助手工具主界面,单击选择一个硬盘分区(当前选择D盘),然后再左侧分区操作下点击“擦除分区”应用,如下图所示:
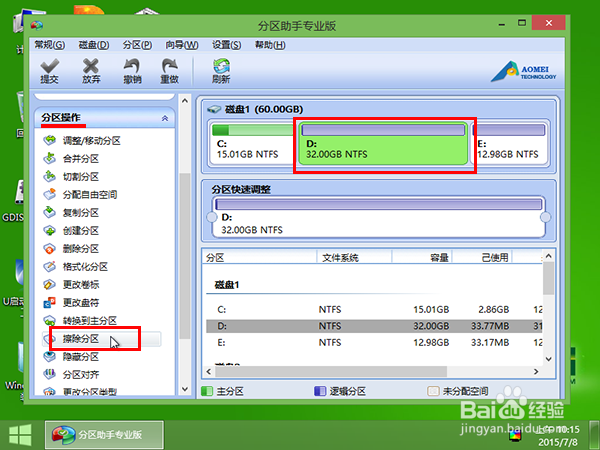
6、接着再点击“确定”按钮继续,如下图所示:
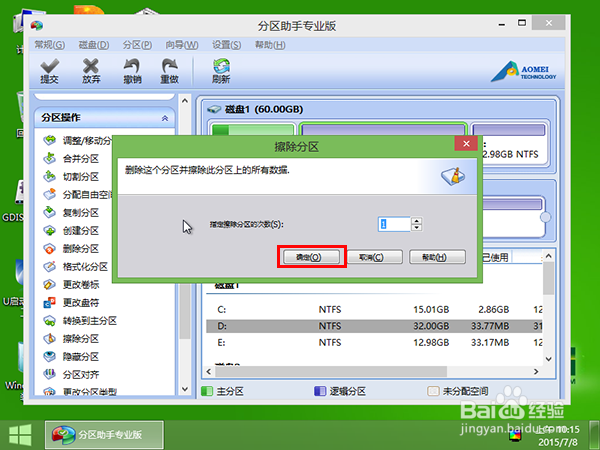
7、完成以上操作后,点击左上方“提交”应用操作,如下图所示:
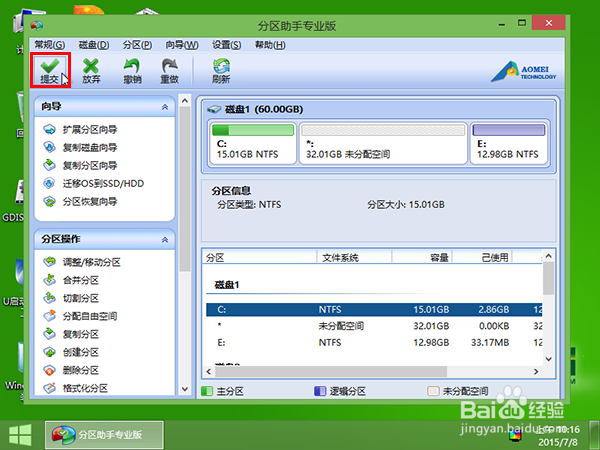
8、然后点击“执行”按钮,此时会弹出询问提示窗口,再点击“是”按钮,如下图所示:
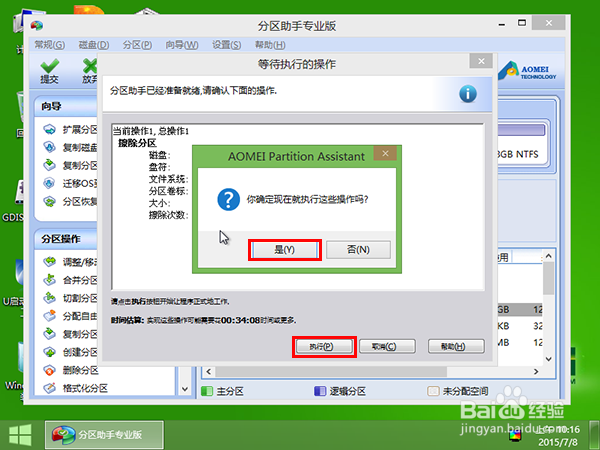
9、最后等待分区助手工具擦除分区完成即可,如下图所示:

10、擦除分区完成后,会弹出相应信息提示窗口,点击“确定”按钮完成并退出即可,如下图所示:

声明:本网站引用、摘录或转载内容仅供网站访问者交流或参考,不代表本站立场,如存在版权或非法内容,请联系站长删除,联系邮箱:site.kefu@qq.com。
阅读量:171
阅读量:31
阅读量:146
阅读量:33
阅读量:23