Win10系统右键单击桌面图标时图标消失怎么办
1、Windows10系统右键单击桌面图标时图标消失故障的解决方法第一步:使用Windows Defender对系统进行完全扫描处理(略)。

4、在打开的运行对话框中输入:regedit,点击确定或按下键盘上的回车(Enter)键,打开注册表编辑器;
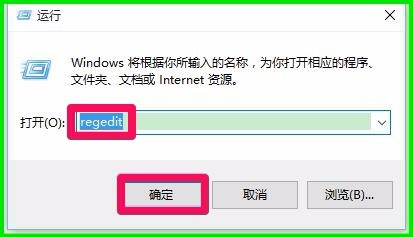
6、在打开的注册表编辑器窗口,我们依次展开:HEKY_LOCAL_MACHINE\SOFTWARE\Microsoft;
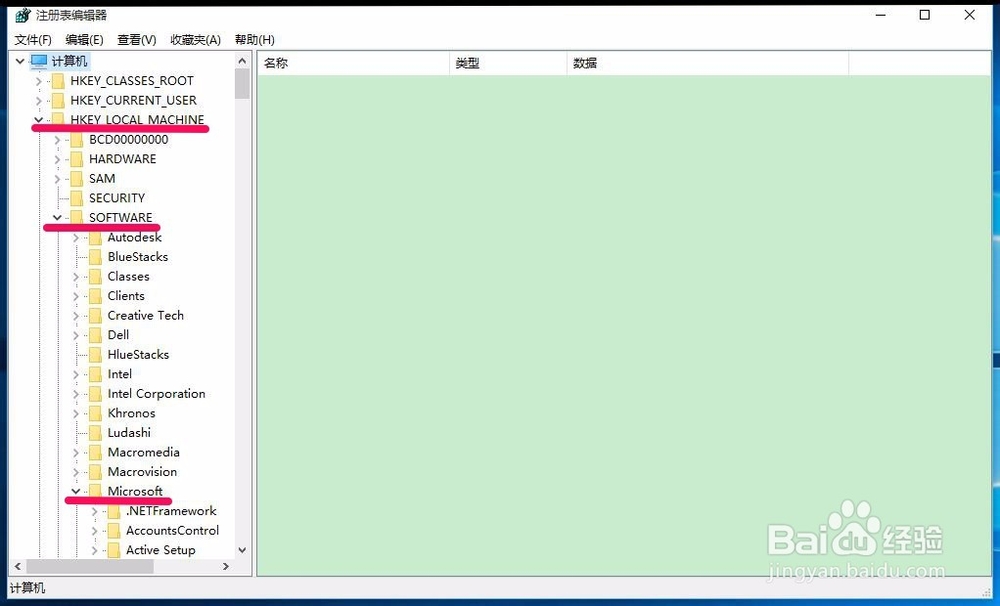
8、我们在CurrentVersion展开项中找到:Winlogon并左键单击:Winlogon;

10、在打开的编辑字符串对话框中,把Shell的数值数据(V)设置为:explorer.exe(如果Shell的数值数据为explorer.exe,就不需要更改),再点击:确定;

12、在CurrentVersion展开项中找到:Run,并左键单击:Run,在Run对应的右侧窗口,右键点击空白处 - 新建 - 字符串值(S);

14、在打开的编辑字符串对话框中,把explorer的数值数据(V)设置为:C:\WINDOWS\explorer.exe,再点击:确定;
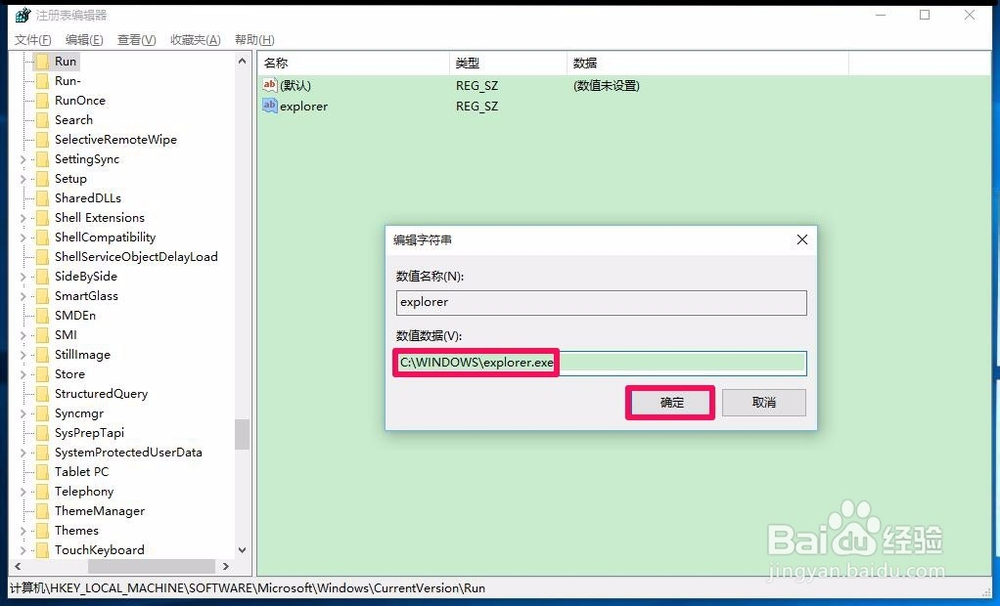
16、所有操作均已完成,重启电脑,就不会出现鼠标右键单击桌面应用程序图标时图标消失的现象了。以上即:Windows10系统右键单击桌面图标时图标消失故障的鞅瓞慈玢解决方法,其它Windows系统也可以参照此方法执行操作。
声明:本网站引用、摘录或转载内容仅供网站访问者交流或参考,不代表本站立场,如存在版权或非法内容,请联系站长删除,联系邮箱:site.kefu@qq.com。
阅读量:40
阅读量:39
阅读量:82
阅读量:91
阅读量:56