如何用Flash CS6制作文字发光特效
1、打开软件,建立3.0文档,如下图所示
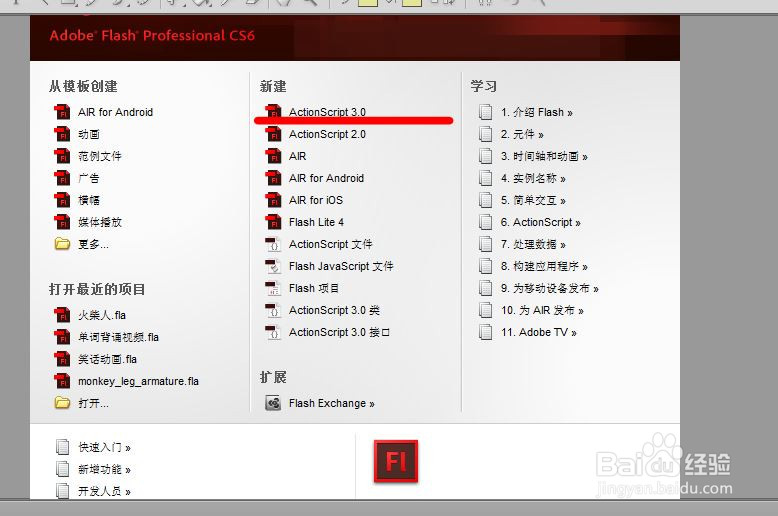
3、单击文本工具,调成文字大小,字体,颜色等属性,双击舞台在文本框中输入文字内容,如愚公移山.如下图步骤所示

5、右键单击时间轴文字所在图层的第60帧,选择 插入关键帧 ,如下图所示,然后右键单击第30帧,插入关键帧.

6、单击选择工具,单击第30帧,然后调整发光滤镜的属性,具体如下图所示

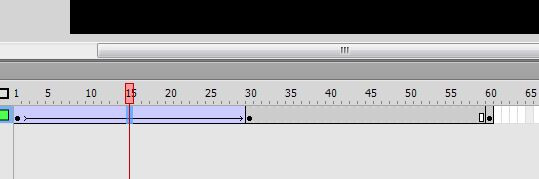
声明:本网站引用、摘录或转载内容仅供网站访问者交流或参考,不代表本站立场,如存在版权或非法内容,请联系站长删除,联系邮箱:site.kefu@qq.com。
阅读量:26
阅读量:80
阅读量:88
阅读量:27
阅读量:69