如何用PS合理的使用风格化命令
1、打开PS,按ctrl+O打开一张风景图片,如图

3、选择滤镜,等高线,设置色阶为120,勾选较高选项,点击确定,如图

5、按ctrl+alt+shift+E盖印图层,勾选着色,设置饱和度为50,设置色相为33,点击确定,如图

7、按ctrl+U打开色相饱和度对话框,设置饱和度为76,色相为85,点击确定,如图
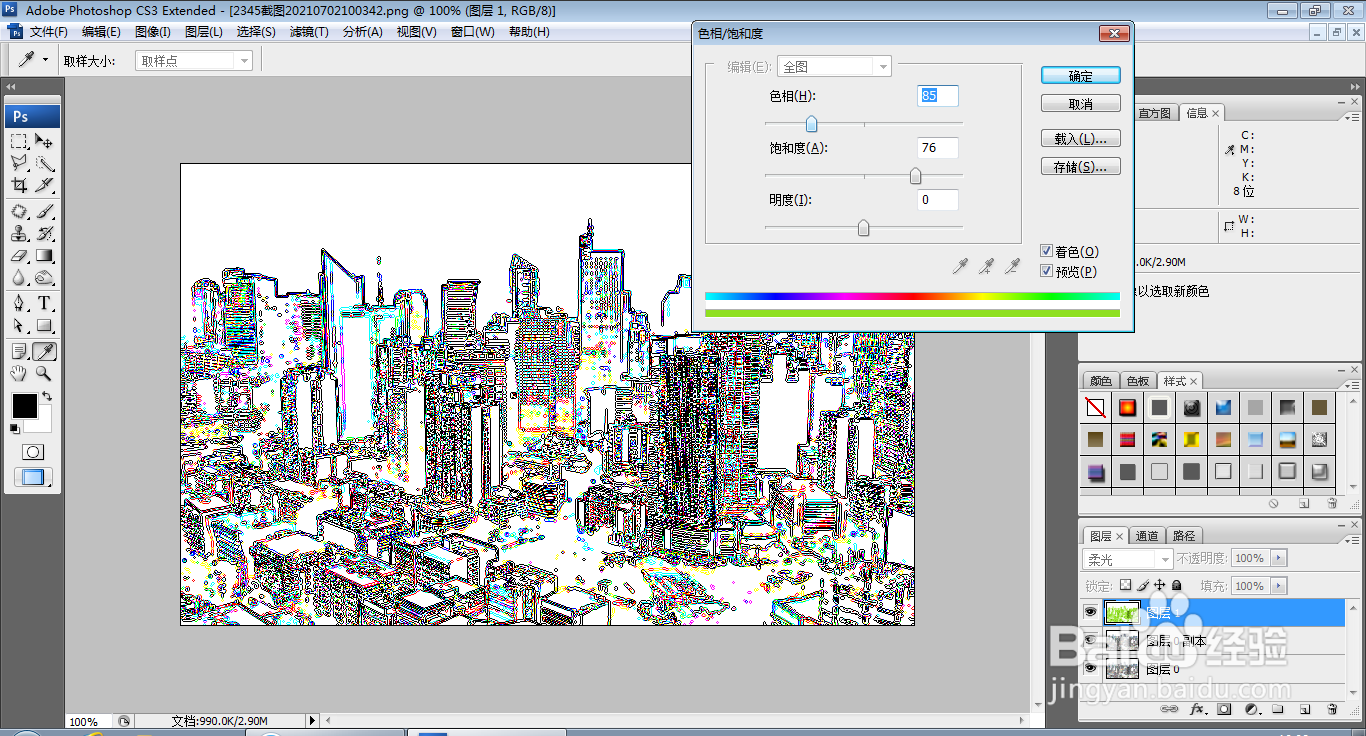
9、新建图层,选择矩形选区工具,绘制矩形选区,填充黑色,如图
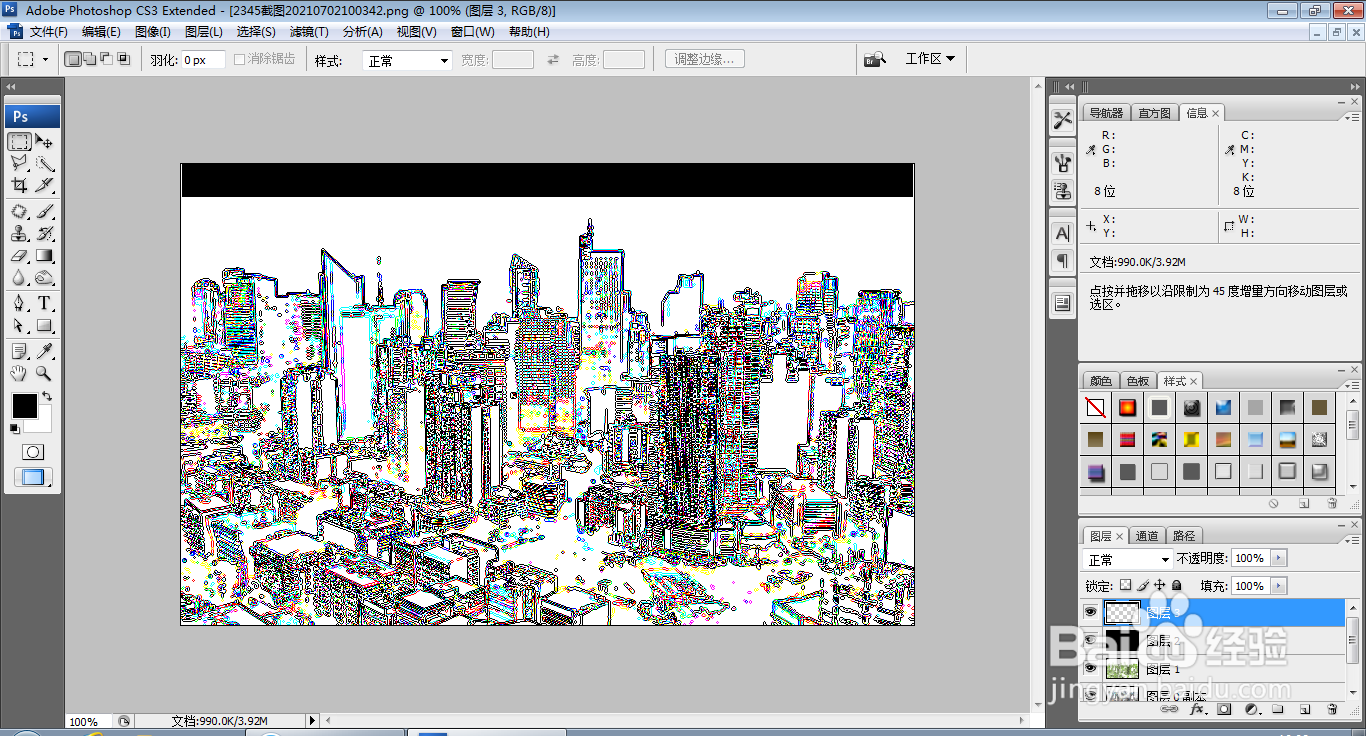
声明:本网站引用、摘录或转载内容仅供网站访问者交流或参考,不代表本站立场,如存在版权或非法内容,请联系站长删除,联系邮箱:site.kefu@qq.com。
阅读量:81
阅读量:54
阅读量:58
阅读量:90
阅读量:55