PS中如何裁切全部图层
1、1.如图所示,这个设计作品就没有进行全部的显示。
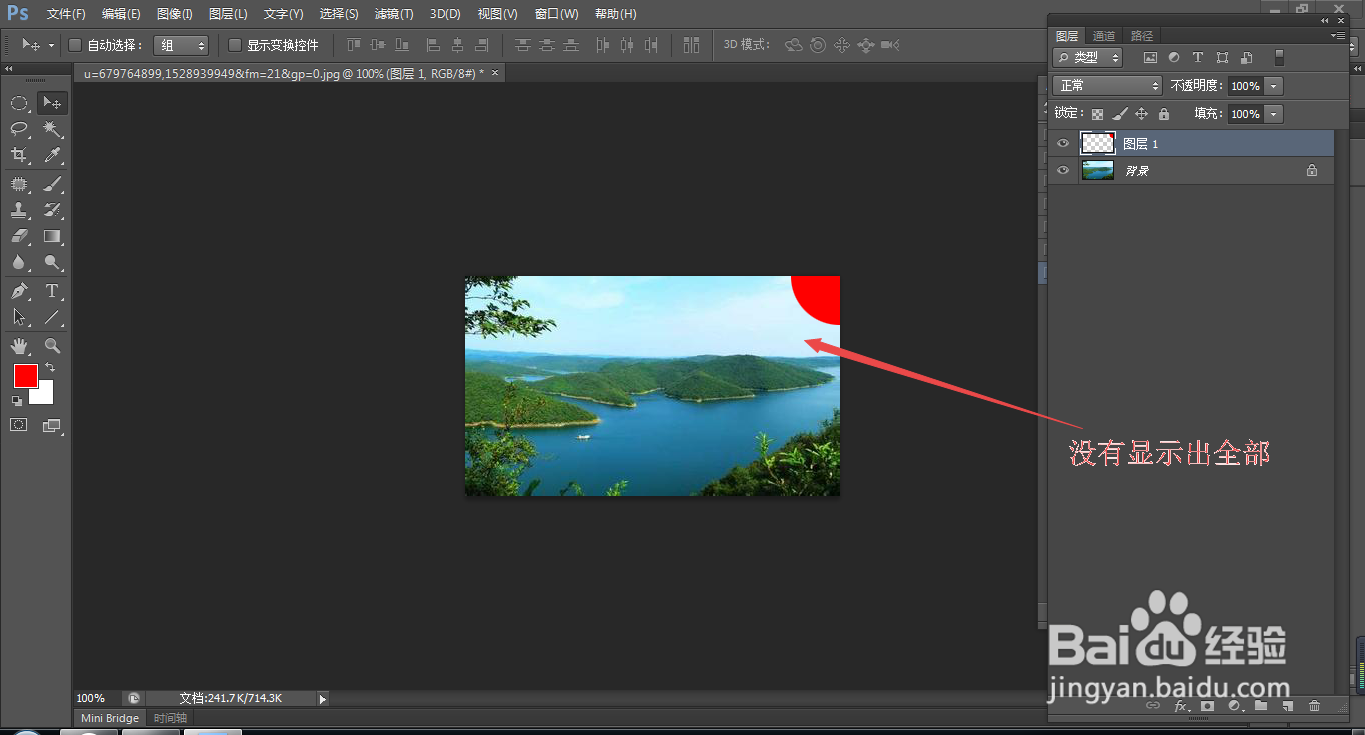
3、3.如图所示,在弹出的下拉列表菜单中,我们点击箭头所指的“显示全部(V)”就可以显示画面中所有的图像了。

5、5.如图所示,我们点击箭头所指的“图像(I)”选项。

7、7.如图所示,在弹出的“裁切”对话框中,我们点击箭头所指的“确定”按钮即可。

9、9.如图所示,我们点击箭头所指的“图像(I)”选项。

11、11.如图所示,这样我们看到这个被裁剪之后,就没有了原先超出的部分了。

声明:本网站引用、摘录或转载内容仅供网站访问者交流或参考,不代表本站立场,如存在版权或非法内容,请联系站长删除,联系邮箱:site.kefu@qq.com。
阅读量:78
阅读量:85
阅读量:85
阅读量:35
阅读量:27